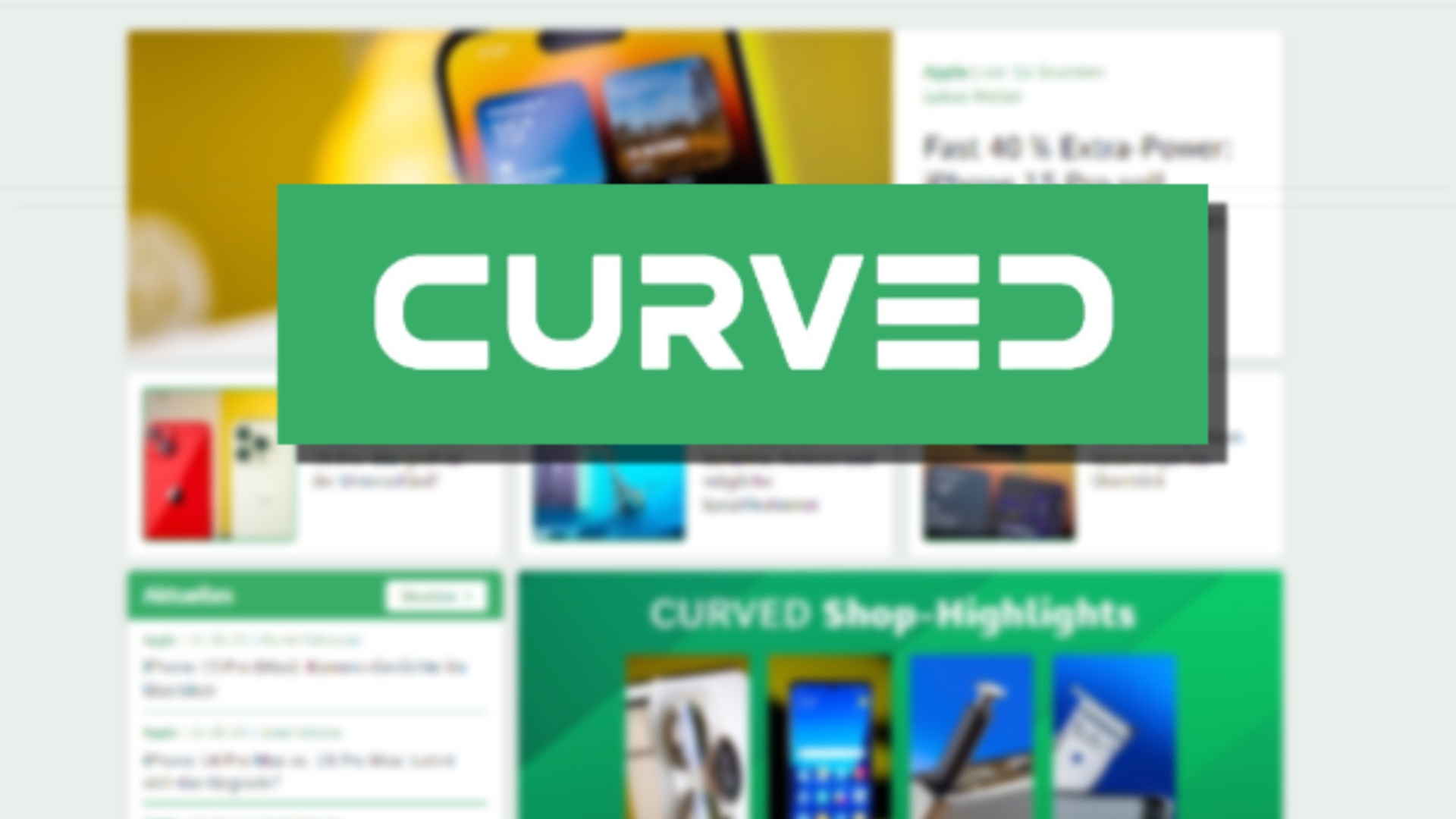Wer mehrere Google-Kalender gleichzeitig benutzt, verliert schnell den Überblick. Um alle mit Eurem iPhone oder iPad zu synchronisieren, sind nur einige Handgriffe nötig. Dadurch könnt Ihr sicherstellen, dass auf Eurem iDevice alle Termine sichtbar sind.
Um die Google-Kalender zu synchronisieren, muss zunächst sichergestellt werden, dass die Einstellungen des Kalenders stimmen. Das Vorgehen ist bei iOS stets dasselbe, unabhängig davon, ob Ihr die Einstellungen auf einem iPad oder iPhone vornehmt.
Synchronisierung des Google-Kontos
Geht in die Einstellungen-App und öffnet das Menü "Mail, Kontakte, Kalender". Wählt anschließend Euren G-Mail-Account aus der Liste aus. Ist das Google-Konto hier nicht aufgeführt, wird es unter "Account hinzufügen" aufs iPhone oder iPad geholt. Ist das Konto ausgewählt, stellt Ihr im folgenden Menü sicher, dass der Schalter neben "Kalender" aktiviert ist, der Balken also grün gefärbt ist. Die Synchronisation wird dann automatisch durchgeführt, sobald die Kalender-App auf dem iPhone oder iPad das nächste Mal geöffnet wird.
Kalender bei Google auswählen
Um nun alle gewünschten Termine zu synchronisieren, müssen die entsprechenden Kalender zum automatischen Abgleich mit Eurem iPhone oder iPad ausgewählt werden. Besucht dazu von dem Tablet oder Smartphone aus die Webseite von Google, die für die Synchronisierung bereitgestellt wurde. Loggt Euch in Euer Google-Konto ein, beziehungsweise stellt sicher, dass das aktive Konto dasjenige ist, auf dessen Kalender ihr zugreifen wollt. Nach erfolgreichem Login wird eine Liste mit allen Kalendern angezeigt, die zu dem Google-Konto gehören. Neben jedem Kalender befindet sich jeweils eine Checkbox zum Abhaken. Setzt einen Haken neben allen Kalendern, die mit dem mobilen Gerät synchronisiert werden sollen und sichert Eure Einstellungen mit dem abschließenden Klick auf "Speichern".
Unter iOS geht der Rest automatisch
Wenn anschließend die Kalender-App auf dem iOS-Gerät das nächste Mal geöffnet wird, werden sich die Kalender automatisch synchronisieren. Nun ist sichergestellt, dass alle gewählten Einträge auf dem iPhone oder iPad angezeigt werden. Mit demselben Vorgehen können natürlich auch weitere Kalender anderer Google-Konten, beispielsweise von beruflichen Accounts, hinzugefügt werden.
Neue Google-Kalender müssen manuell hinzugefügt werden
Jeder Kalender muss für sich genommen aktiviert werden, denn standardmäßig sind in Eurem Google-Konto alle neuen Einträge unter "Weitergegebene Kalender" deaktiviert. Wenn Ihr also zu einem späteren Zeitpunkt einen weiteren Google-Kalender hinzufügt, der auch auf Eurem iPhone oder iPad erscheinen soll, muss dieser erneut auf die oben beschriebene Weise aktiviert werden.
Zusammenfassung
- Aktiviert die Kalender-Option Eures Google-Kontos unter "Mail, Kontakte, Kalender" im Einstellungen-Menü
- Auf Googles Webseite müssen Kalender für die Synchronisierung aktiviert werden
- Die Einträge werden beim nächsten Öffnen der Kalender-App automatisch abgeglichen
- Neue Google-Kalender müssen jedes Mal auf dieselbe Weise manuell für die iOS-Synchronisierung aktiviert werden
Transparenz:Wir verwenden sog. Affiliate-Links. Kauft ihr etwas, erhalten wir ggf. eine Provision. Ihr zahlt dafür keinen Cent extra, unterstützt aber die Arbeit der CURVED-Redaktion.