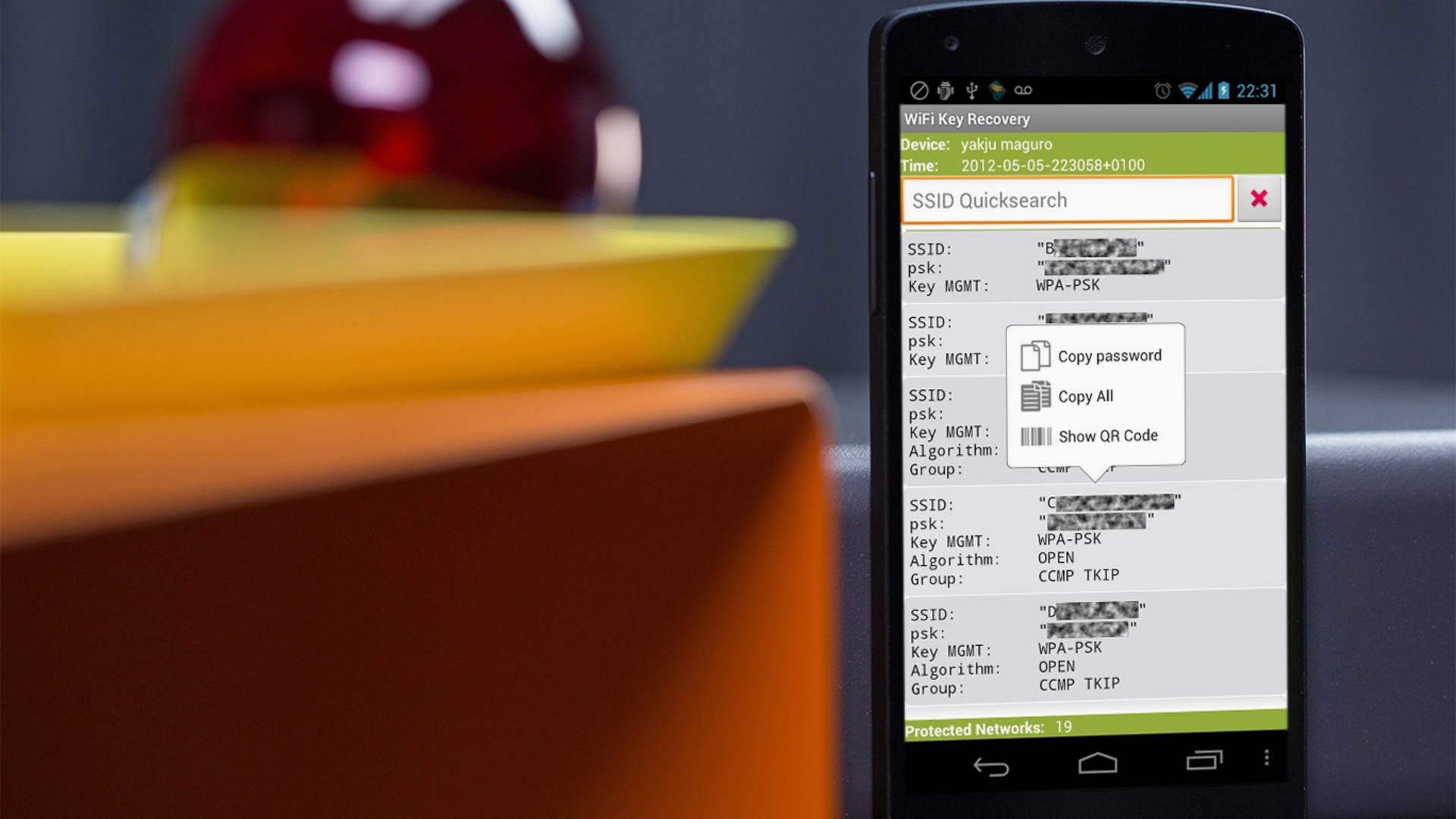WLAN-Passwort vergessen? Sicherlich ist Euch das auch schon mal passiert, dass Ihr die Zeichenkombination auf dem Android-Gerät automatisch gespeichert habt – und Euch nicht mehr an sie erinnern könnt, sobald Ihr sie manuell eintippen müsst. Zum Glück gibt es ein paar Tipps, um sich die Passwörter erneut anzeigen zu lassen. Allerdings müsst Ihr auf Eurem Smartphone oder Tablet Root-Rechte haben. Wenn Ihr Euer Gerät nicht gerootet habt, gibt es aber noch andere Möglichkeiten, an den Netzwerkschlüssel zu kommen.
WLAN-Schlüssel mit WiFi Key Recovery anzeigen
Um sich ein vergessenes WLAN-Passwort unter Android anzeigen zu lassen, ist die Gratis-App WiFi Key Recovery gut geeignet. Ladet zunächst die App WiFi Key Recovery aus dem Play Store herunter und installiert sie auf dem rootfähigen Smartphone oder Tablet. Startet die Anwendung und räumt ihr anschließend Root-Rechte ein. Euch werden nun im Hauptmenü der App die Netzwerke und die zugehörigen Passwörter angezeigt, mit denen das Android-Gerät bereits einmal verbunden war. Falls gewünscht, können die Daten über die "Export"-Taste im Menü der App auch exportiert werden – und bei Bedarf verändert, gespeichert oder versendet werden.
Passwort-Ordner unter Android aufrufen
Die bereits benutzten WLAN-Kennwörter werden unter Android auch in einem speziellen Ordner abgelegt, der "/data/misc/wifi" lautet. Um diesen zu öffnen und die entsprechenden Daten auslesen zu können, benötigt ihr ebenfalls Root-Rechte und einen Datei-Manager, zum Beispiel den kostenlosen Root Browser. In dem Ordner sind die Passwörter in der Datei wpa_supplicant.conf zu finden. Bei manchen Geräten liegt diese Datei auch unter "/data/wifi/bcm_support.conf".
Passwort über den Router ändern
Wenn ein Root für Euch nicht infrage kommt, weil Ihr zum Beispiel befürchtet, das Gerät zu "bricken" – also durch den Root unbrauchbar zu machen –, könnt Ihr das Passwort auch über den WLAN-Router selbst ändern oder zurücksetzen. Voraussetzung dafür ist, dass Ihr Zugang zu diesem habt und ein Gerät per LAN mit diesem verbinden könnt. Außerdem braucht Ihr dann entsprechende Zugangsdaten. Sollte dies nicht gehen, könnt Ihr den Router über "Reset" auf die Werkseinstellung zurücksetzen – dann müsst Ihr ihn und Euer Netzwerk allerdings komplett neu einrichten.
Bei einigen Routern könnt Ihr das Passwort womöglich auch ganz ohne Änderungen erfahren: Bei vielen dieser Geräte steht der Schlüssel auf der Unterseite. Sofern Ihr hier also keine Anpassungen nach der Router-Einrichtung vorgenommen habt, könnte das die Lösung für Euch sein.
WLAN-Passwort mit Google-Konto übertragen
Falls Ihr Euer WLAN-Kennwort vergessen habt, aber etwa ein neues Android-Smartphone von Euch ins Heimnetzwerk bringen möchtet, gibt es noch eine Möglichkeit: Ihr könnt Netzwerkschlüssel in Eurem Google-Konto hinterlegen. Wenn Ihr Euch dann mit dem neuen Gerät in Euren Account einloggt, hat dieses auch automatisch das Passwort. Dadurch erfahrt Ihr den Schlüssel selbst zwar nicht, doch Ihr kommt immerhin ins Netzwerk.
Ist euer Gerät aber erst im Heimnetzwerk, könnt Ihr auch den Router ansteuern und das WLAN-Schlüssel (und optional auch die SSID beziehungsweise den Netzwerknamen) selbst ändern – sofern Ihr das Passwort für diesen Zugriff besitzt. Falls Ihr dieses nie geändert habt, solltet Ihr nach dem Standard-Benutzernamen und Kennwort für Eurer Router-Modell im Internet suchen. Meist werdet Ihr hier recht schnell fündig.
Netzwerkschlüssel am Computer auslesen
Falls Euer Computer im WLAN ist, könnt Ihr das Android-Smartphone auch zur Seite legen. Installiert Software wie beispielsweise WirelessKeyView. Mehreren Webseiten zufolge kann es dabei zu einer Virenwarnung kommen – dabei soll es sich aber um falschen Alarm handeln. Das Programm kann dann die Netzwerkschlüssel vom PC auslesen.
Zusammenfassung
- Um das Passwort im Dateisystem von Android wiederzufinden, müsst Ihr Root-Rechte besitzen
- Mit einer geeigneten App wie beispielsweise WiFi Key Recovery könnt Ihr Euch dann die Passwörter aller Netzwerke anzeigen lassen, mit denen Euer Gerät bereits verbunden war
- Alternativ könnt Ihr die Passwörter mit einem Datei-Manager im Ordner "/data/misc/wifi" wiederfinden
- Sollten beide Wege nicht zum Erfolg führen, müsst Ihr einen PC per Kabel mit dem Router verbinden und auf diese Weise das Passwort ändern
- Wenn dies auch nicht infrage kommt, muss der Router über "Reset" auf die Werkseinstellungen zurückgesetzt werden
- Anschließend müsst Ihr den Router und Euer WLAN gegebenenfalls neu einrichten
- In vielen Fällen steht der Standard-WLAN-Schlüssel einfach auf der Unterseite des Routers
- Habt Ihr Euer WLAN-Kennwort in Eurem Google-Konto hinterlegt, könnt Ihr Euch auf einem neuen Android-Gerät mit Eurem Account anmelden, damit dieses den Schlüssel erhält. So erfahrt Ihr ihn allerdings nicht
- Ihr könnt Euren Netzwerkschlüssel alternativ an einem Computer auslesen, der sich im WLAN befindet. Dafür gibt es Programme wie WirelessKeyView
Transparenz:Wir verwenden sog. Affiliate-Links. Kauft ihr etwas, erhalten wir ggf. eine Provision. Ihr zahlt dafür keinen Cent extra, unterstützt aber die Arbeit der CURVED-Redaktion.