Wie schalte ich die automatische Platzierung von Verknüpfungen zu neuen Apps auf dem Homescreen ab? Kann ich unter Android ein Limit für den Datenverbrauch festlegen? Wie werden Standard-Apps gesetzt — und wieder gelöscht? Und wo lässt sich die IMEI-Nummer meines Gerätes auslesen? Wir haben die besten Geheimkniffe für Android für Euch zusammengesucht und geben Antworten auf die obigen und noch viel mehr Fragen zu Googles mobilem OS.
Kaum einem Android-Smartphone liegt heutzutage noch ein umfassendes Benutzerhandbuch bei, lediglich Schnellanleitungen und Tutorial-Apps geben einen Überblick über die Sonderfunktionen, die die Gerätehersteller zusätzlich implementiert haben. Glücklicherweise ist so ein mobiles Betriebssystem weitestgehend selbsterklärend — dennoch gibt es zahlreiche versteckte Funktionen unter Android, die auf den ersten Blick nicht ersichtlich sind. Wir haben deshalb unter die Haube unserer ständigen Begleiter geschaut und verraten Euch, wie Ihr noch mehr aus Eurem Android-Smartphone herausholt.
Automatische App-Aktualisierungen abschalten
Ab Werk ist der Play Store auf dem Smartphone so eingestellt, dass sich alle installierten Apps bei verfügbaren Updates automatisch installieren. Zwar ist als Standard die Option, dies nur bei Verbindung mit einem WLAN zu tun, gesetzt, dennoch kann es nervig oder auch sicherheitskritisch sein, wenn Anwendungen selbsttätig aktualisiert werden.
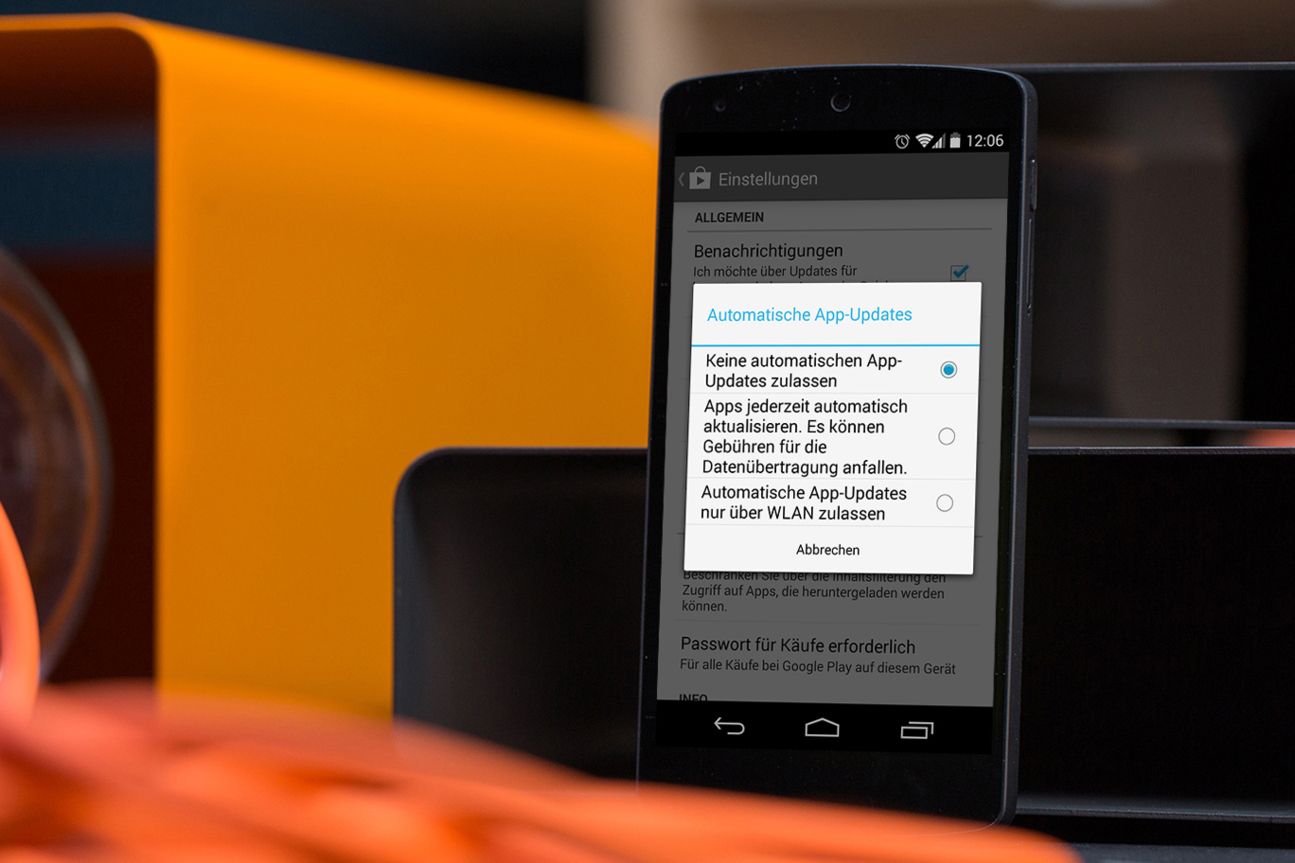
Unter den Play Store-Einstellungen gibt es daher den Punkt "Automatische App-Updates"; hier könnt Ihr zwischen den Optionen "keine automatischen Updates", "Updates jederzeit" (auch bei mobiler Datenverbindung) und "nur über das WLAN" wählen. Wir empfehlen die erste oder die dritte Auswahl, von Aktualisierungen über das Mobilfunknetz solltet Ihr aus offensichtlichen Datenlimit- und Kostengründen absehen.
Automatische App-Verknüpfungen auf dem Homescreen unterbinden
Noch ein nervige Voreinstellung bringt der Play Store bei neuen Geräten oder nach einer Neuinstallation mit: Jedesmal, wenn Ihr eine App installiert habt, wird automatisch eine Verknüpfung dazu auf den Homescreen platziert.
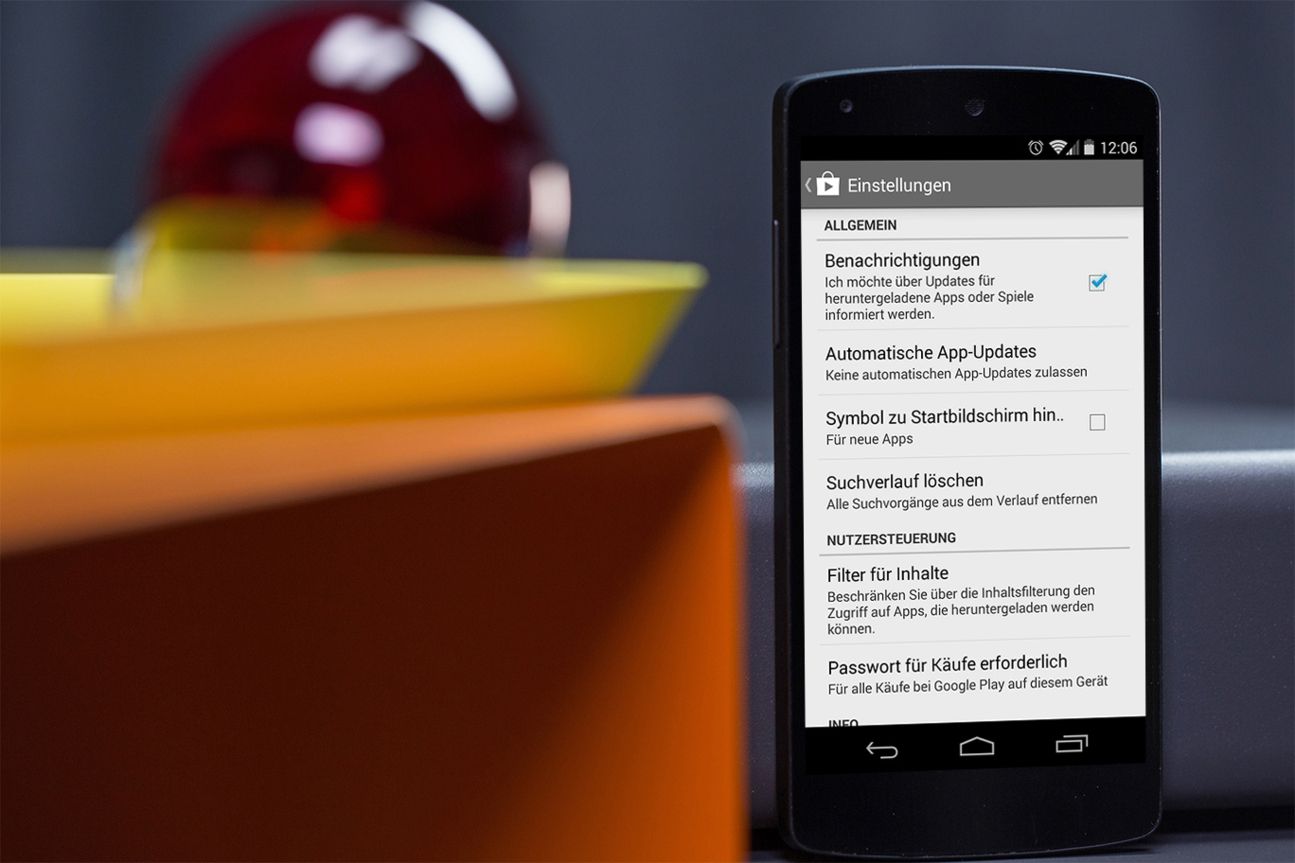
Um das zu unterbinden, navigiert Ihr ebenfalls ins Einstellungsmenü des Play Store und entfernt dort das Häkchen bei "Symbol zu Startbildschirm hinzufügen".
Einwählen in versteckte WLANs
Aus Sicherheitsgründen "verstecken" sich manche WLA-Netzwerke — das heißt, sie werden in der Liste der verfügbaren Netzwerke nicht angezeigt. Kennt Ihr den Namen und im Zweifelsfall auch den Zugangsschlüssel und wollt dieses Netzwerk nutzen, dann müsst Ihr es unter Android manuell hinzufügen.
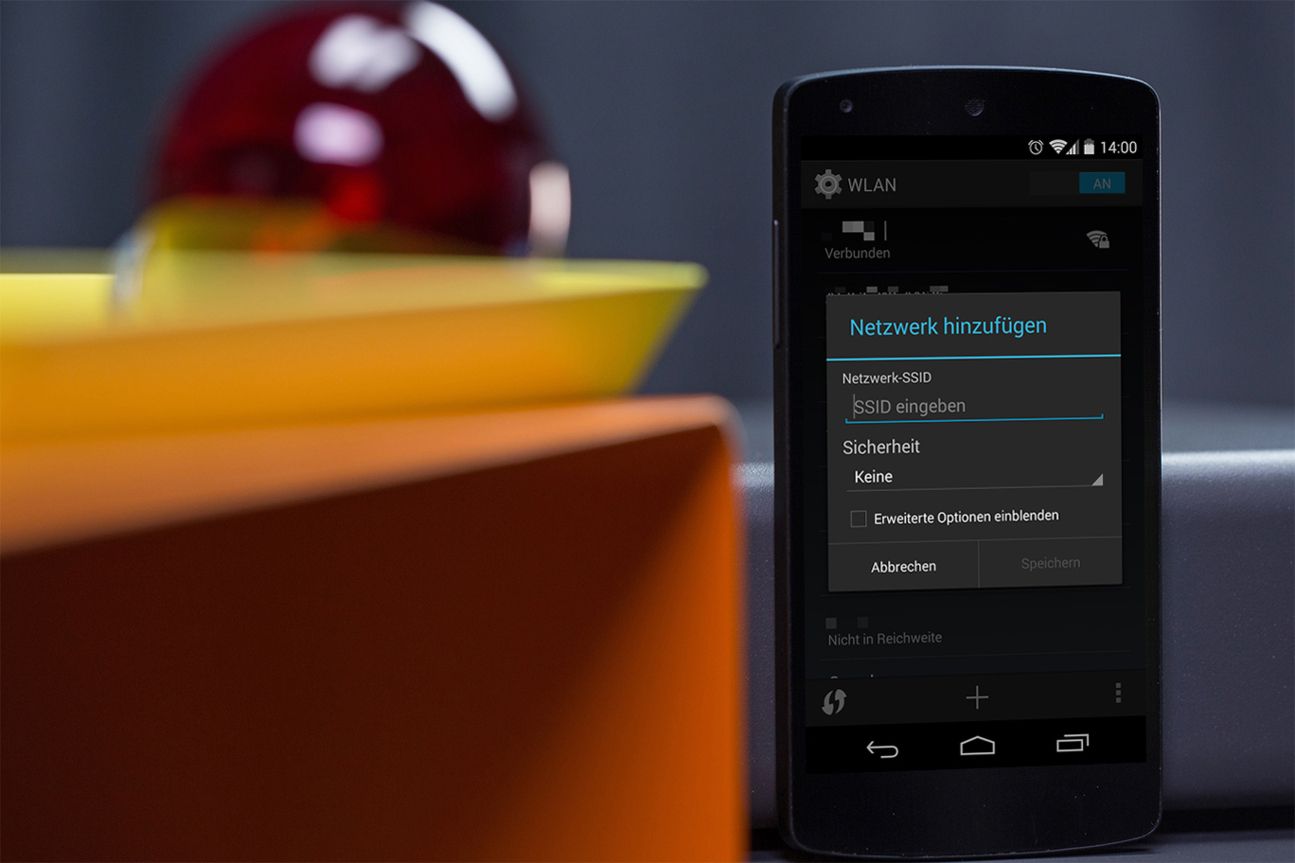
Dafür tippt Ihr je nach Android-Version entweder auf den +-Button am unteren Rand der WLAN-Übersicht im Einstellungsmenü Eures Smartphones oder auf den Menü-Button und wählt dann "Netzwerk hinzufügen". Im folgenden Dialogfeld könnt Ihr dann Namen, Verschlüsselungsart und das Passwort des gewünschten Netzwerkes eingeben.
Screenshots unter Android erstellen
Gerade was Tolles im Browser gesehen? Einen WhatsApp-Chat-Verlauf, den Ihr festhalten oder schnell teilen möchtet? Oder eine Fehlermeldung, die Ihr mit einem sachkundigen Bekannten teilen möchtet? Hier sind Screenshots hilfreich, die einfach den aktuellen Display-Inhalt "abfotografieren".
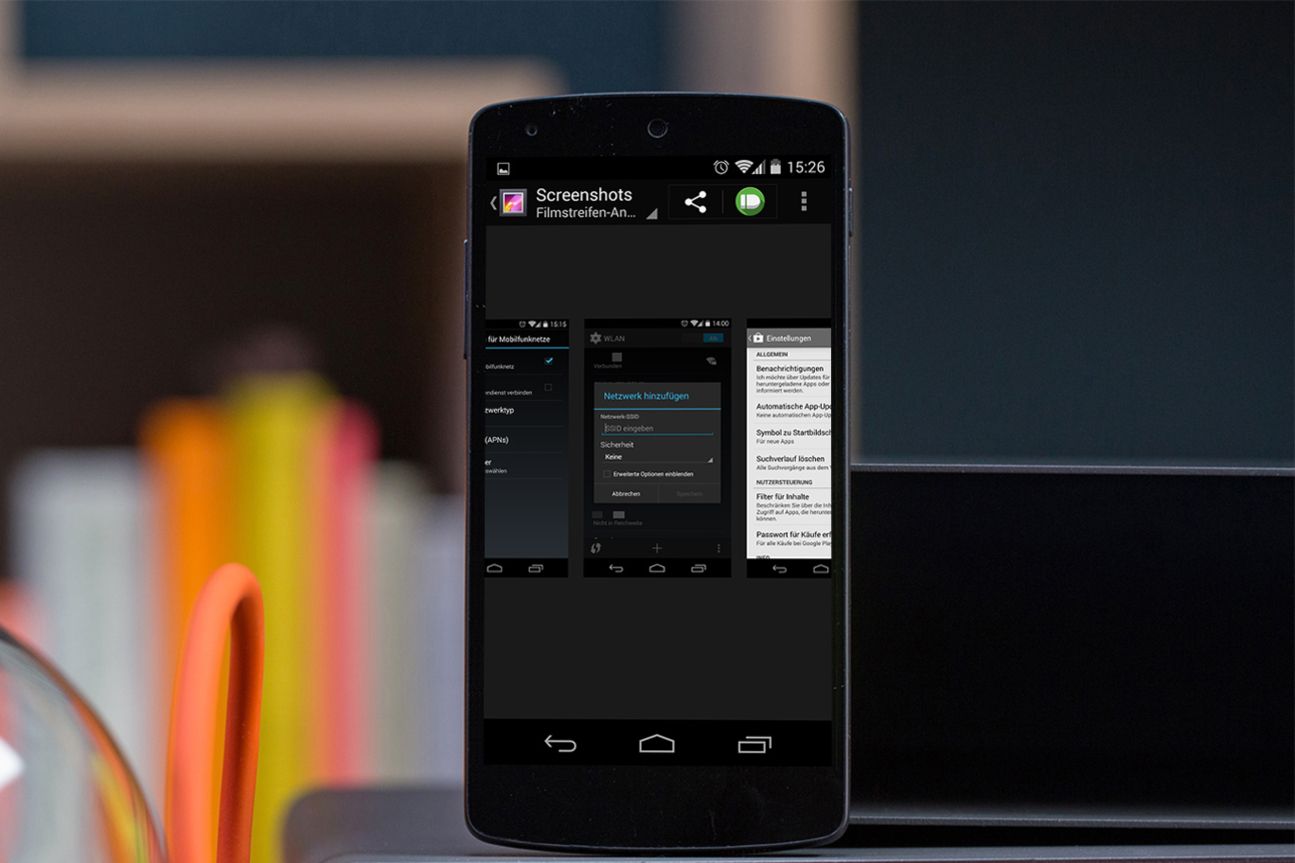
Manche Hersteller-UIs bieten dafür Softbuttons oder Gesten an, Android selbst verfügt aber über eine Hardbutton-Kombination, die immer funktioniert: Einfach den Lautstärke runter- und den Powerknopf gleichzeitig etwas länger drücken, schon wird ein Screenshot erstellt und im gleichnamigen Ordner in der Galerie abgelegt.
Roaming für Auslandsaufenthalte aktivieren
Früher eine Schreckensvorstellung, heute dank diverser EU-Maßnahmen bezahlbares Urlaubsvergnügen: das Nutzen der Datenverbindung außerhalb des Heimatlandes, auch als Roaming bekannt. Nun kann es aber sein, dass Eurer Smartphone im Ausland partout keine Verbindung in Netz aufnehmen möchte — der Grund könnte sein, dass unter Android das Roaming standardmäßig deaktiviert ist.
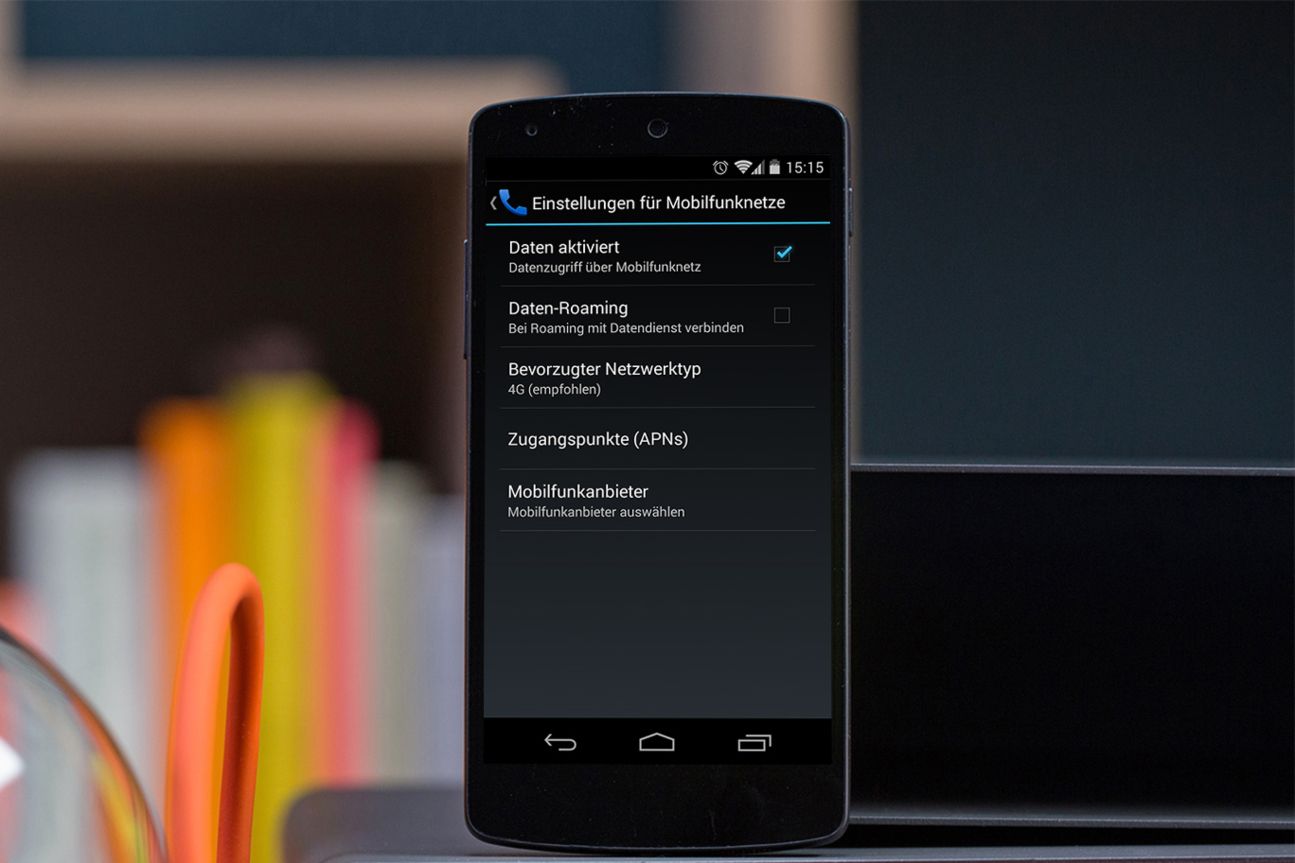
Um das zu ändern, wählt Ihr im Einstellungsmenü gleich oben im ersten Abschnitt "Drahtlos & Netzwerke" den Punkt Mobilfunknetze; bei manchen Geräten versteckt der sich hinter "Mehr ...". Hier setzt Ihr nun einen Haken bei "Daten-Roaming" und kurz danach sollte Euch eine SMS Eures Providers erreichen — wenn diese nicht schon vorher angekommen ist —, die Euch über Kosten und etwaige Datenpakete informiert.
Mobiles Datenlimit festlegen
Aber auch hierzulande kann dem einen oder anderen Nutzer das gebuchte Datenvolumen schnell vorzeitig zur Neige gehen. Gut, dass das Android OS über eine eingebaute Kontrollfunktion verfügt, mit der Ihr nicht nur überprüfen könnt, wie viel schon verbraucht ist, sondern auch Warnmeldungen ab einer bestimmten Datenmenge veranlasst.
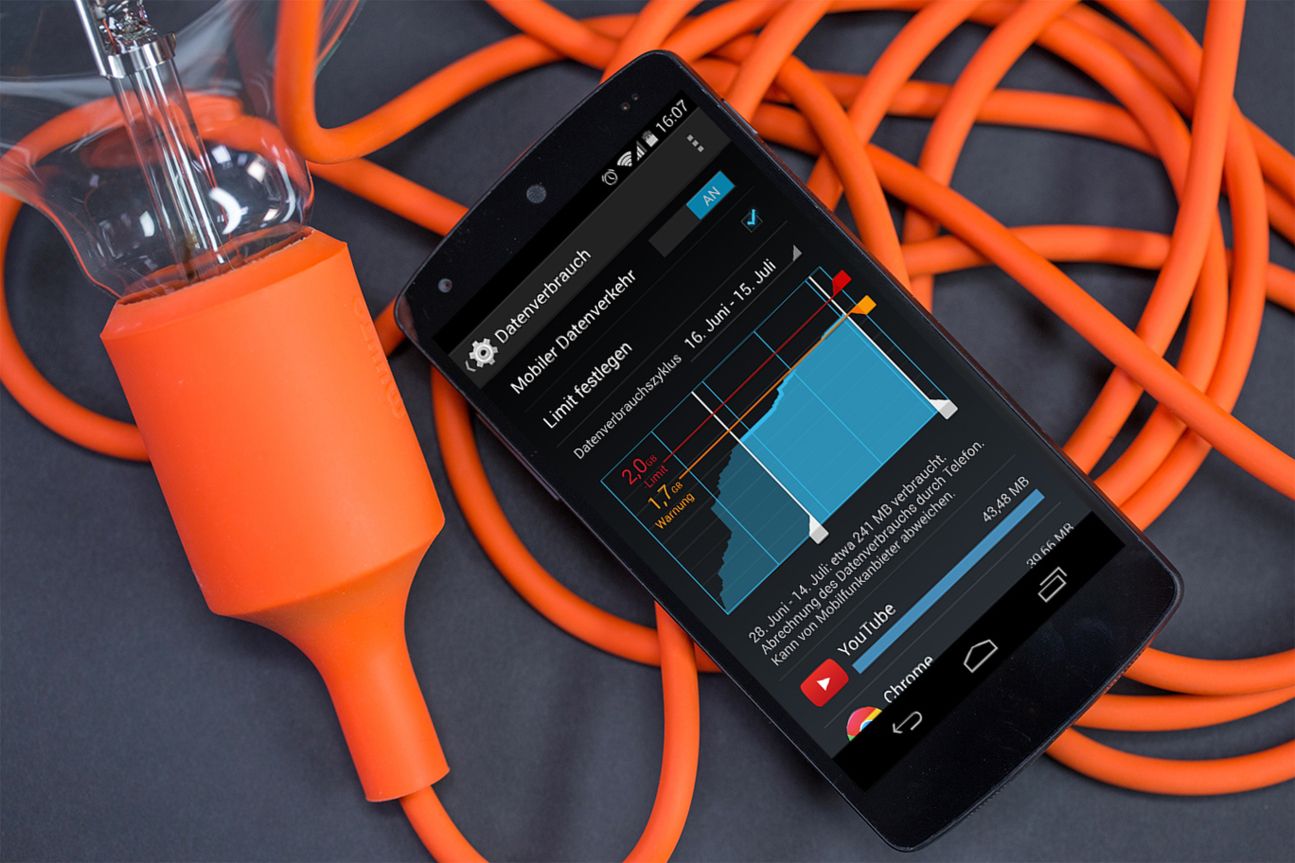
Ebenfalls unter dem Abschnitt "Drahtlos & Netzwerke" findet Ihr den Punkt "Datenverbrauch": Hier gibt es eine Übersicht des verursachten Traffics, aufgeschlüsselt nach Apps und Funktionen, die am Volumen gesaugt haben. Zusätzlich könnt Ihr einen zu messenden Zeitraum festlegen — also zum Beispiel von Provider-Abrechnungsdatum zu Abrechnungsdatum — und eine Datenobergrenze bestimmen, zu der Ihr gewarnt werden oder gar die Datenverbindung komplett gekappt wissen möchtet.
Laufende Apps vollständig manuell beenden
Manche App verbraucht im Hintergrund weiter fröhlich Daten, Akku und Rechenleistung; zwar funktioniert die automatische Multitasking-Verwaltung von Android auch autark sehr gut, zuweilen kann es aber geschehen, dass Ihr eingreifen und eine Anwendung mit Gewalt schließen möchtet.
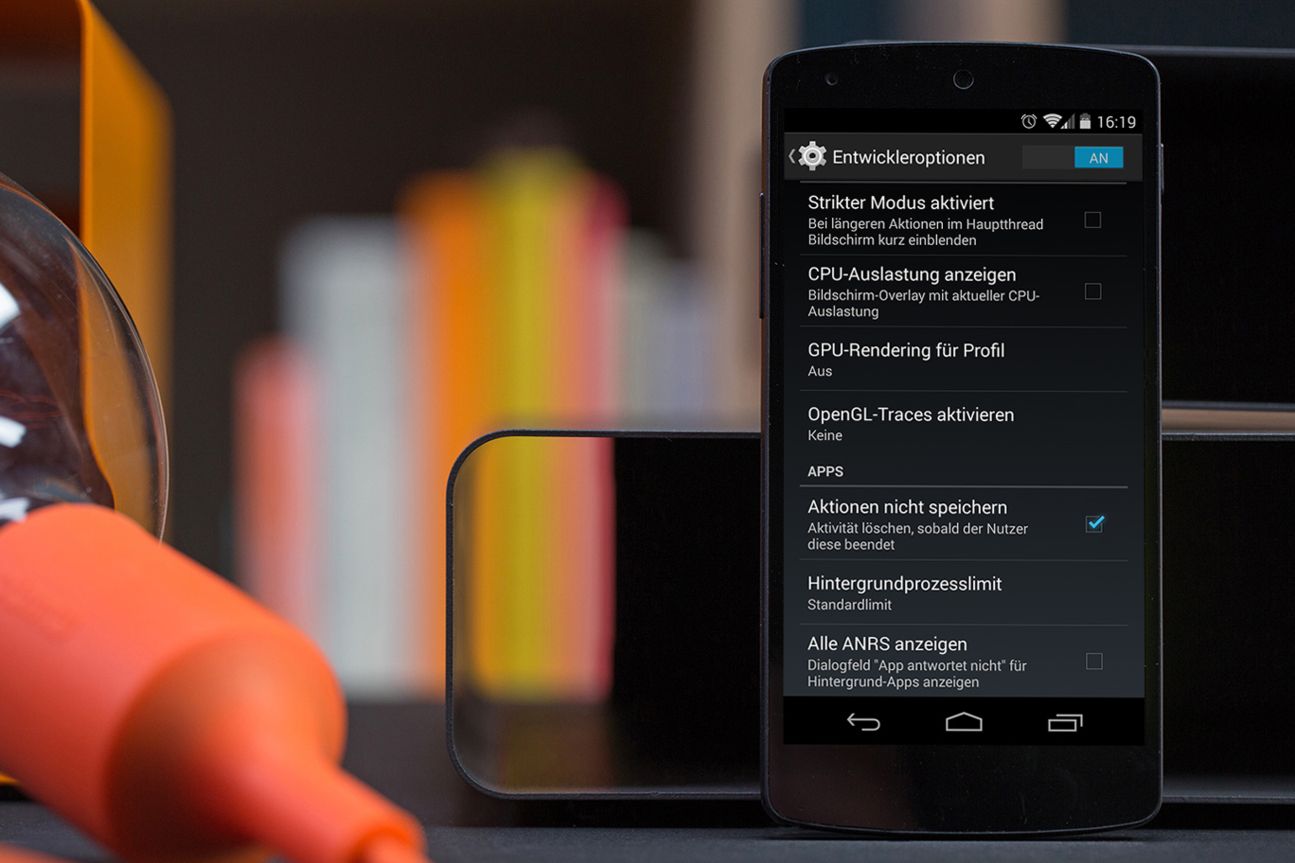
Das geht zum einen natürlich über das Wegwischen aus der Liste der zuletzt geöffneten Apps, kann aber mit einem Kniff auch direkt beim Verlassen der Anwendung erreicht werden: Statt über die Home-Schaltfläche einfach nur aus der App auszusteigen, beendet sie stets per Zurück-Button (unter Umständen mehrfach drücken, bis die Anwendung sich schließt). Wer es noch genereller möchte, kann bei aktivierten Entwickler-Optionen im entsprechenden Menü auch gleich veranlassen, dass Anwendungen grundsätzlich nicht am Laufen gehalten werden — das ist aber nicht immer und tatsächlich nur für solche Nutzer ratsam, die sich gut mit den jeweiligen Apps auskennen.
Standard-Apps festlegen — und löschen
Zuweilen fragt Euch Euer Smartphone, mit welcher App Ihr bestimmte Links oder Dateien öffnen möchtet und ob die Auswahl nur einmal getroffen oder dauerhaft gespeichert werden soll. Das ist praktisch, benutzt Ihr zum Beispiel immer den Chrome Browser statt die vom Gerätehersteller vorinstallierte Internet-App; oder möchtet, dass YouTube-Videos automatisch in der entsprechenden Anwendung statt im mobilen Browser angezeigt werden.
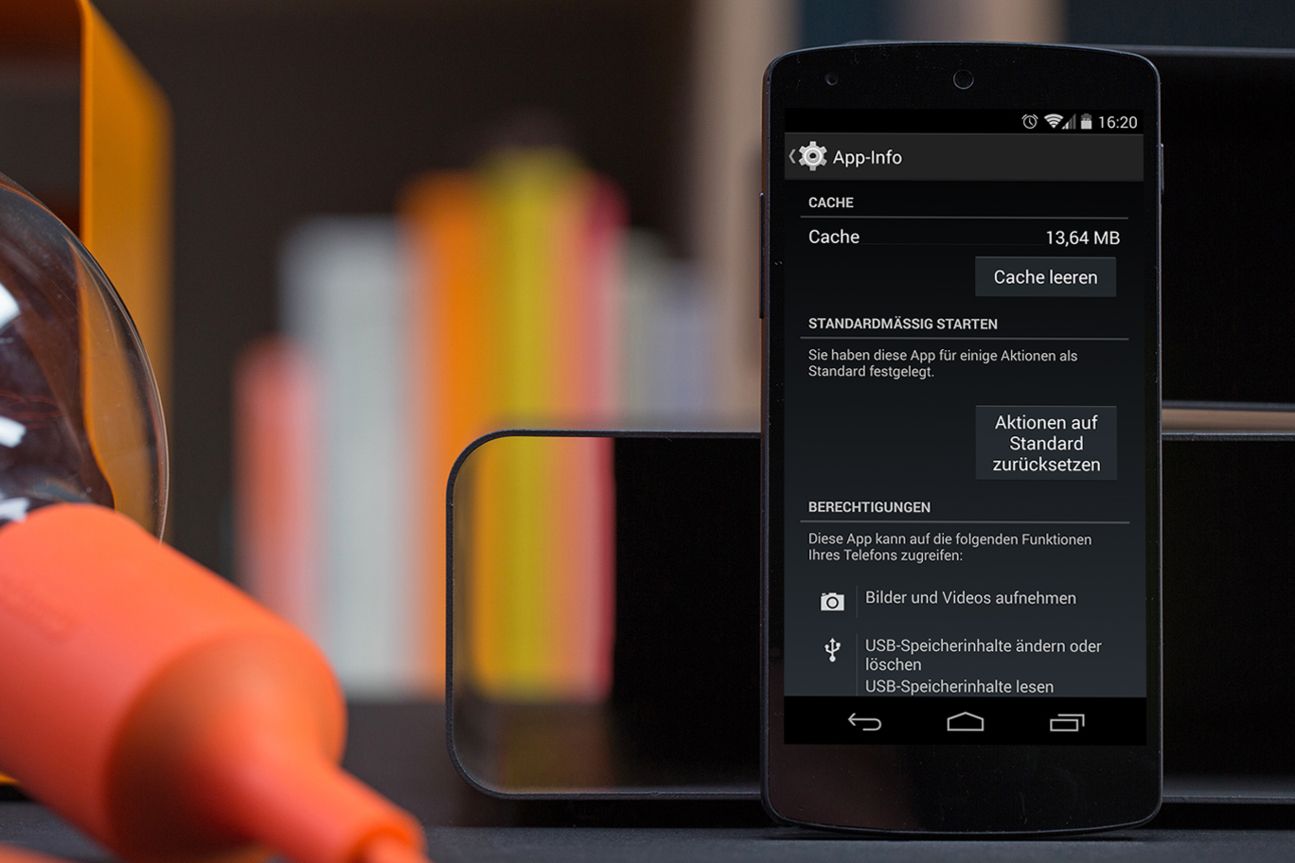
Bei einem versehentlichen Klick auf "Immer" allerdings, gibt es zunächst keine offensichtliche Möglichkeit mehr, die gesetzte Verknüpfung wieder zu lösen. Dazu müsst Ihr ins Einstellungsmenü und dort unter dem Punkt "Apps" die Anwendung suchen, mit der sich die betroffenen Links oder Dateien nun stets öffnen. Ein Tipp auf die Anwendung in der Liste und ein wenig Scrollen nach unten gibt die Schaltfläche "Standardeinstellungen zurücksetzen" frei — einmal tippen und schon hat die App "vergessen", dass sie zuständig ist. Beim nächsten Klicken eines Links oder Öffnen einer Datei werdet Ihr erneut nach der Standardaktion gefragt.
Auto-Korrektur für die Tastatur abschalten
Sie kann manchmal hilfreich sein, ab und an nervt sie aber auch mit ignoranter Sturheit: die Autokorrektur der Smartphone-Tastatur. Bloß gut, dass sie sich abschalten lässt.
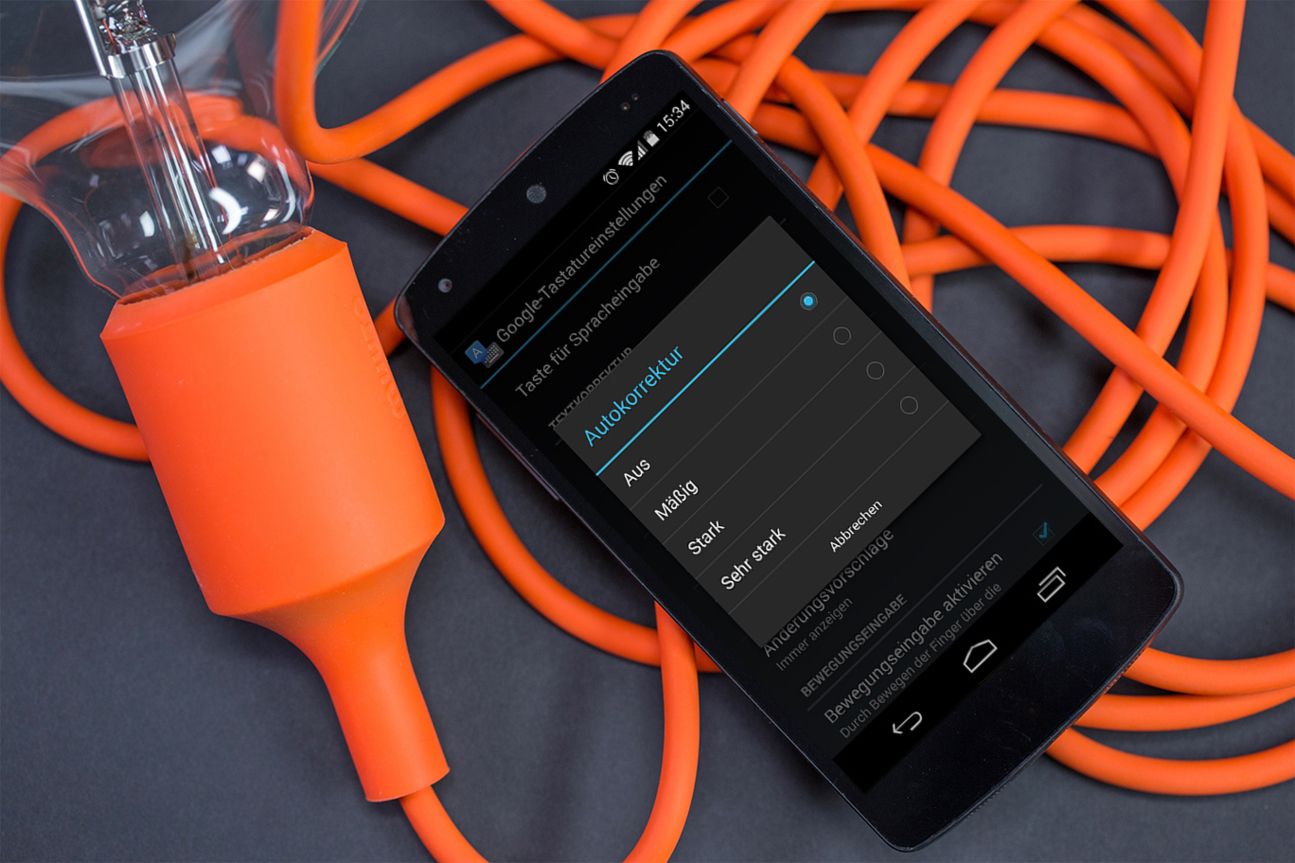
Je nach installierter Tastatur-App ist der Weg zum Deaktivieren unterschiedlich, grob aber dem, auf dem Standard-Android-Keyboard ähnlich: Entweder über ein langes Tippen auf den Button links neben der Leertaste oder über das Einstellungshauptmenü unter "Sprache und Eingabe" gelangt Ihr in die Tastatur-Optionen. Hier müsst Ihr nach dem Punkt "Autokorrektur" suchen und könnt diesen dann individuell in der Stärke ein- oder eben komplett abstellen.
IMEI-Nummer des Gerätes auslesen
Ist das Handy verloren, muss ein Versicherungsschaden oder ein Diebstahl gemeldet oder zuweilen auch nur ein technischer Support-Auftrag angestoßen werden, kommt die IMEI-Nummer ins Spiel: Sie ist quasi die Fahrgestellnummer Eures Smartphones und befindet sich meist aufgedruckt auf der Schachtel oder unter dem Akku im Inneren des Gerätes.
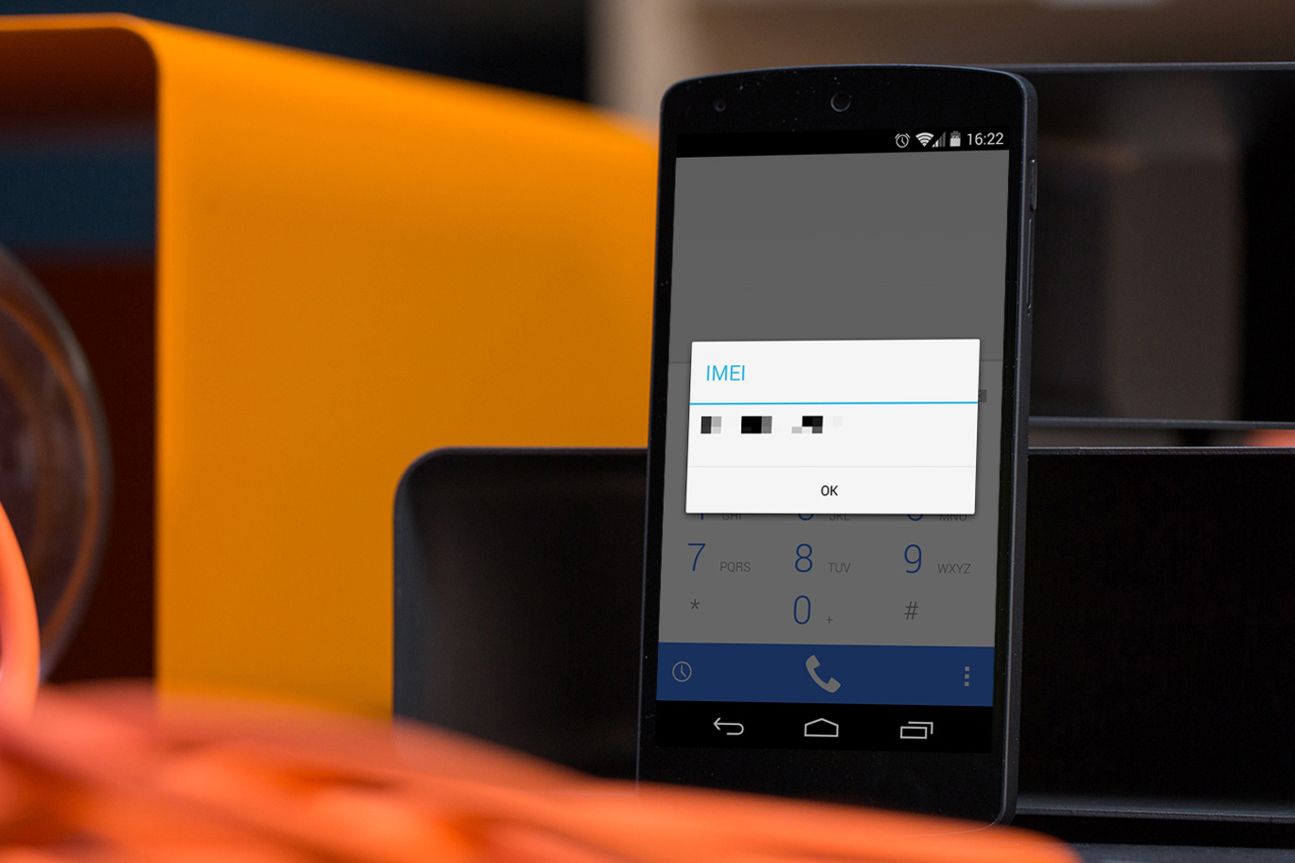
Sind weder Schachtel vorhanden noch das Gerät leicht zu öffnen, kann die IMEI aber auch auf dem Display angezeigt werden. Dafür geht Ihr in die Telefonie-App und gebt über das Wählfeld die Zeichenkombination *#06# ein — schon poppt ein Infofeld mit der IMEI auf.
Habt Ihr noch nützliche Tipps für Android-Nutzer, die gar nicht so bekannt oder ausreichend dokumentiert sind? Oder brennen Euch derartige Fragen zum Android OS unter den Nägeln? Dann postet diese doch in die Kommentare, wir werden uns bemühen, sie zu beantworten respektive sie in unsere obige Liste aufzunehmen.
Transparenz:Wir verwenden sog. Affiliate-Links. Kauft ihr etwas, erhalten wir ggf. eine Provision. Ihr zahlt dafür keinen Cent extra, unterstützt aber die Arbeit der CURVED-Redaktion.





