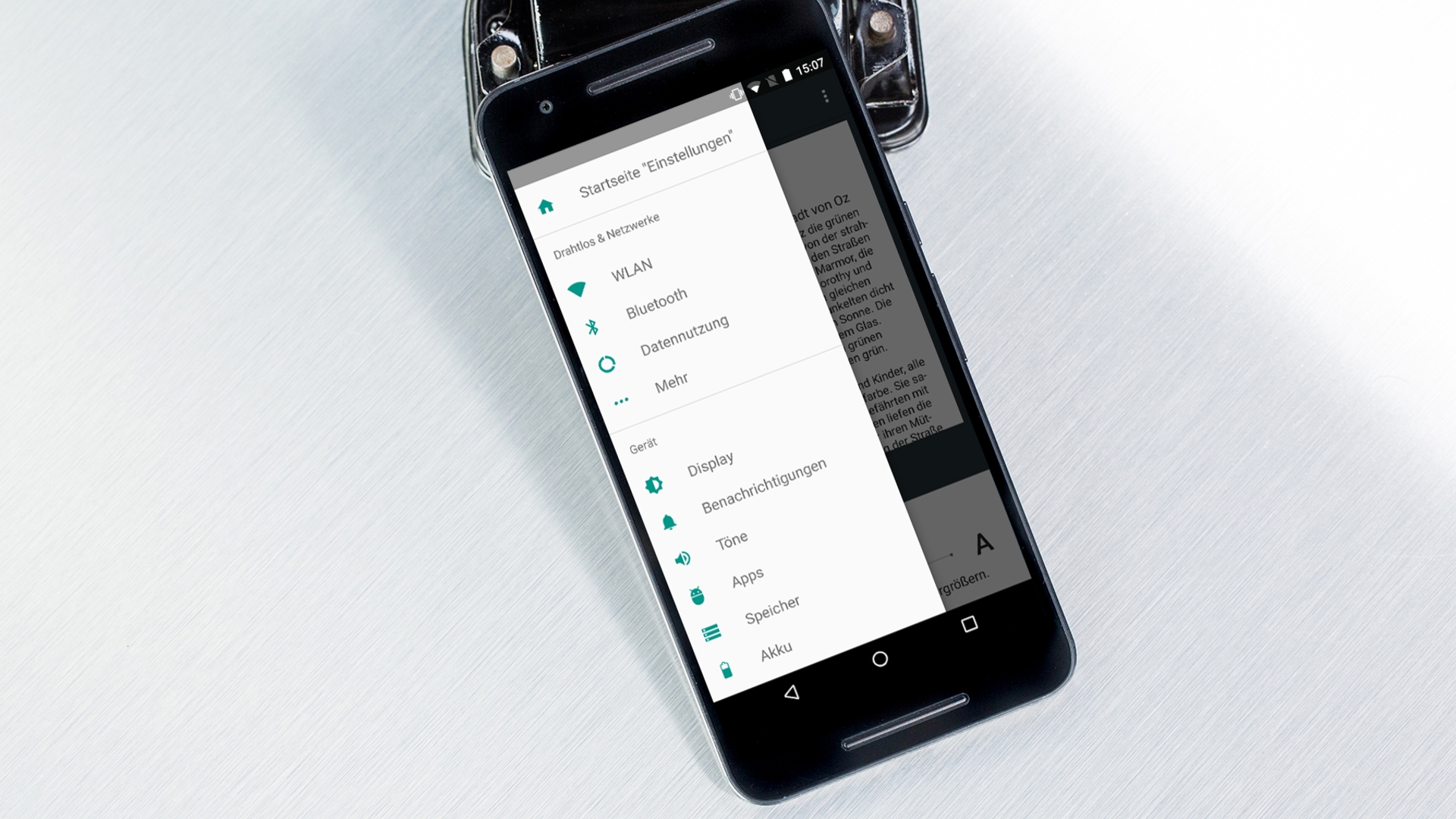Auch unter Android Nougat könnt Ihr die Größe von Texten und Icons anpassen, falls Ihr etwa das Smartphone auch ohne Brille benutzen wollt oder Euch größere Symbole und Schriften komfortabler erscheinen. Wir erklären Euch, wie Ihr diese Anpassungen vornehmt. Da die Hersteller Android Nougat für Ihre Geräte anpassen, lassen sich auf Eurem Smartphone die folgenden Schritte womöglich nicht exakt auf diese Weise ausführen, so dass Ihr etwas probieren müsst.
Symbole vergrößern – alles kein Problem unter Android. Dabei funktioniert das nicht nur unter Android Nougat, auch bei früheren Versionen wie KitKat oder Marshmallow ist das anpassen von Symbolen und Texten auf dem Homescreen kein Problem. Dabei braucht Ihr noch nicht mal eine extra Launcher-App wie den Nova Launcher. Solche Apps bieten allerdings meist deutlich mehr Optionen im Gegensatz zu den verfügbaren Einstellungen unter Android. Falls Ihr also auch Elemente beim App-Drawer statt nur der Rastergröße anpassen wollt, solltet Ihr nach dem Ausprobieren unserer Tipps auch einer solchen App eine Chance geben.
Anzeigegröße einstellen
Um die Größe von Icons und der generellen Darstellung anzupassen, müsst Ihr Euch zunächst zu den Einstellungen begeben. Die könnt Ihr wahlweise über das "Einstellungen"-Icon auf Eurem Home-Screen oder über das Zahnrad-Icon in Eurer Benachrichtigungsleiste erreichen. Letztere öffnet Ihr indem Ihr vom oberen Bildschirmrand nach unten wischt. Nun scrollt Ihr bis zum Reiter "Gerät" und wählt den Unterpunkt "Bildschirm" aus. Für die Option "Anzeigegröße" könnt Ihr nun mit einem Slider die Darstellung anpassen. Dabei zeigen Euch verschiedene Vorschaufenster an, wie sich die jeweiligen Änderungen in unterschiedlichen Szenarien auswirken werden. Sobald Ihr die gewünschte Größe für die Darstellung ausgewählt habt, müsst Ihr nur noch oben links über den Zurück-Button die Auswahl beenden. Alternativ könnt Ihr auch auf "Zurück" in der On-Screen-Navigationsleite von Androud Nougat tippen.
Die Schriftgröße anpassen
Um unter Android Nougat zusätzlich die Darstellung der Textgröße zu ändern, begebt Ihr Euch ebenfalls unter "Einstellungen | Gerät | Bildschirm" und wählt "Schriftgröße" an. Euch wird nun ein Beispieltext angezeigt, der Eure Änderungen direkt visualisiert. Sobald Ihr fertig seid, tippt Ihr auf "Zurück" und Eure Anpassungen werden automatisch übernommen. Da Ihr eigentlich über die Option "Anzeigegröße" auch gleichzeitig die Schriftdarstellung verändert, ermöglicht Euch die Option "Schriftgröße" etwa die Kombination aus großen Icons und einer kleineren Schrift. Solltet Ihr mit den neuen Einstellungen doch nicht mehr zufrieden sein, könnt Ihr beide Optionen im Menü auch wieder auf "Standard" setzen, damit alles wie gehabt dargestellt wird.
Zusammenfassung
- Auch in früheren Android-Versionen wie Marshmallow lassen sich viele Sachen wie etwa der Raster des Homescreens anpassen.
- Wenn Ihr unter Android Nougat die Darstellung von Icons vergrößern oder verkleinern wollt, folgt Ihr dem Pfad "Einstellungen | Gerät | Bildschirm" und tippt im Menü auf "Anzeigegröße"
- Ihr könnt die Anzeigegröße und damit die Icon-Darstellung über einen Slider einstellen. Währenddessen könnt Ihr anhand verschiedener Beispiel-Szenarien betrachten, wie sich die Änderungen auswirken werden
- Um unter Android Nougat die Größe von Texten anzupassen, folgt Ihr dem Pfad "Einstellungen | Gerät | Bildschirm" und wählt "Schriftgröße" im Menü an
- Verändert nun die Schriftgröße so, wie es Euch gefällt. Ein Beispieltext stellt Eure Änderungen dabei anschaulich dar
- Tipp: Durch Kombination der beiden Funktionen könnt Ihr etwa größere Icons anzeigen lassen, ohne dass sich die Textgröße verändert
- Ihr solltet ebenso einen Launcher ausprobieren. Diese bieten meist deutlich mehr Optionen als nur das Vergrößern oder Verkleinern von Symbolen.
Transparenz:Wir verwenden sog. Affiliate-Links. Kauft ihr etwas, erhalten wir ggf. eine Provision. Ihr zahlt dafür keinen Cent extra, unterstützt aber die Arbeit der CURVED-Redaktion.