Euer Mac ist mir der Zeit langsam geworden? Wie man MacBook, iMac oder Mac Mini wieder flottmacht, erfahrt Ihr hier. Dazu gehört auch eine Bereinigung ungenutzter Daten, damit Ihr wieder mehr Festplattenspeicher habt.
Mit der Zeit sammeln sich etliche Dateien und Programme auf dem Mac an und machen ihn langsamer. Soll der Rechner wieder schneller werden, muss dieser Ballast weg. Deswegen geht ein Großteil der Wartungszeit dafür drauf, nicht mehr benötigte Daten zu finden und zu löschen. Nebenbei lohnt es sich auch noch die eine oder andere Einstellung zu überprüfen.
System aktualisieren
Zunächst gilt es, das System auf den aktuellen Stand zu bringen. Öffnet dafür den App Store und klickt auf den "Updates"-Tab, um die Liste der verfügbaren Aktualisierungen einzusehen. Sie schließen nicht nur Sicherheitslücken von macOS, sondern verbessern in der Regel auch die Performance des Betriebssystems.
Ungenutzte Programme entfernen
Im Programme-Ordner listet macOS fein säuberlich alle installierten Programme auf. Geht sie durch und schmeißt diejenigen von der Festplatte, die Ihr nicht mehr braucht. Das sorgt für mehr Platz auf dem internen Speicher. Sortiert die Programme am besten nach der Größe. So sieht man gleich die dicken Brocken. Keine falsche Scheu: Im App Store gekaufte Programme könnt Ihr von dort immer wieder herunterladen. Das gilt auch für Apples kostenlose Dreingaben, wie etwa iMovie, Garageband und Pages.
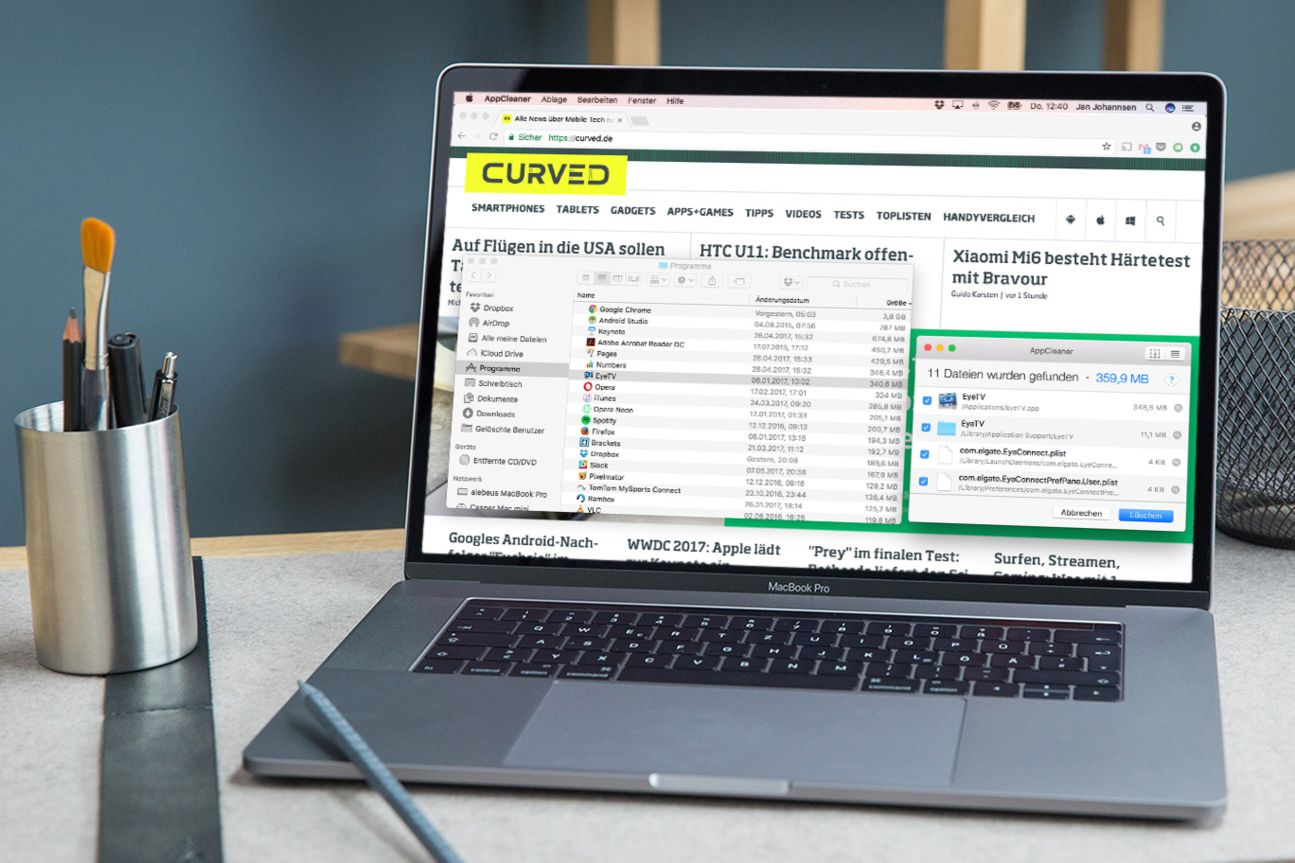
Standardmäßig schiebt man die Programme einfach in den Mülleimer, um sie zu löschen. Dabei besteht allerdings die Gefahr, dass Ordner und Daten an anderen Orten nicht entfernt werden. Um diese ebenfalls zu löschen, stehen zahlreiche Deinstallations-Helfer bereit. Ich persönlich nutze schon lange den "App Cleaner" und bin sehr zufrieden. Im App Store finden sich viele weitere Apps mit ähnlich klingenden Namen.
Festplatte aufräumen
MacOS Sierra hat ein neues Tool an Bord, das bei der Bereinigung der Festplatte hilft: die Speicherverwaltung. Sie ist allerdings etwas versteckt: Klickt zunächst auf das Apfel-Logo und auf "Über diesen Mac". Im Tab "Festplatten" wählt Ihr dann "Verwalten" an und das Betriebssystem zeigt an welche Programme, bzw. Dateitypen wie viel Platz belegen. Diese lassen sich über das Tool gezielt löschen. Falls Ihr nicht wisst, wo Ihr anfangen sollt, gibt die Speicheroptimierung passende Empfehlungen.
Ihr könnt natürlich auch manuell Euren Benutzerordner nach ungenutzten und unnötigen Dateien durchforsten, die Ihr entfernen oder auf einen externen Speicher verschieben könnt – ganz ohne Festplattendienstprogramm. Sortiert die Dateien im Idealfall so, dass Euch die größten Inhalte zuerst angezeigt werden. Einige Dateien wie Fotos könnt Ihr natürlich auch in Eurer iCloud speichern. Dies hat den Vorteil, dass Ihr von mehreren Geräten aus Zugriff auf die dort abgelegten Bilder, Dokumente und weitere Daten habt.
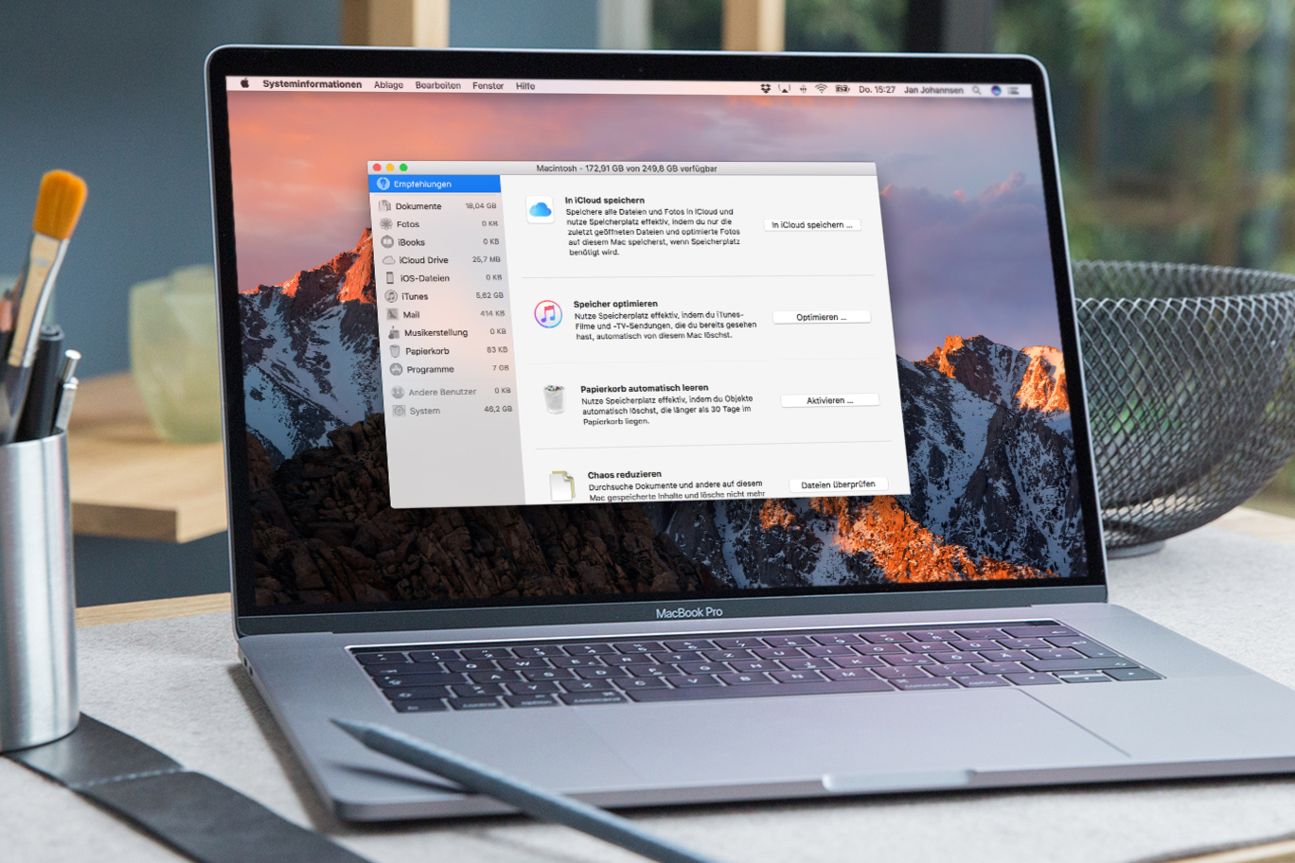
Systemeinstellungen optimieren
Mit der Wahl der richtigen Einstellungen räumt sich der Mac zumindest zum Teil alleine auf. Dabei helfen Tools wie Onyx oder CCleaner. Bei Onyx kann man zum Beispiel unter dem Tab "Automatisieren" die Voreinstellungen praktisch ungeprüft übernehmen, um den Mac fixer zu machen. So leert macOS anschließend etwa regelmäßig verschiedene Caches, überprüft die Dateisystemstruktur oder schmeißt nicht mehr benötigte temporäre Dateien automatisch von der Festplatte. Darüber hinaus bieten beide Tools weitere Hilfsmittel zum Aufräumen des Macs, die sich teilweise mit den Tipps hier überschneiden.
Von dem Programm MacKeeper solltet Ihr hingegen Abstand nehmen. Die Macher verlangen für viele Funktionen Geld. Zudem besteht die Gefahr, dass Ihr mit der Software zusammen Malware auf Eurem Mac installiert. Darüber hinaus entdeckt sie offenbar Fehler, die keine sind. Somit dürfte das Programm macOS vielleicht auch eher schaden, anstatt das System flotter zu machen.
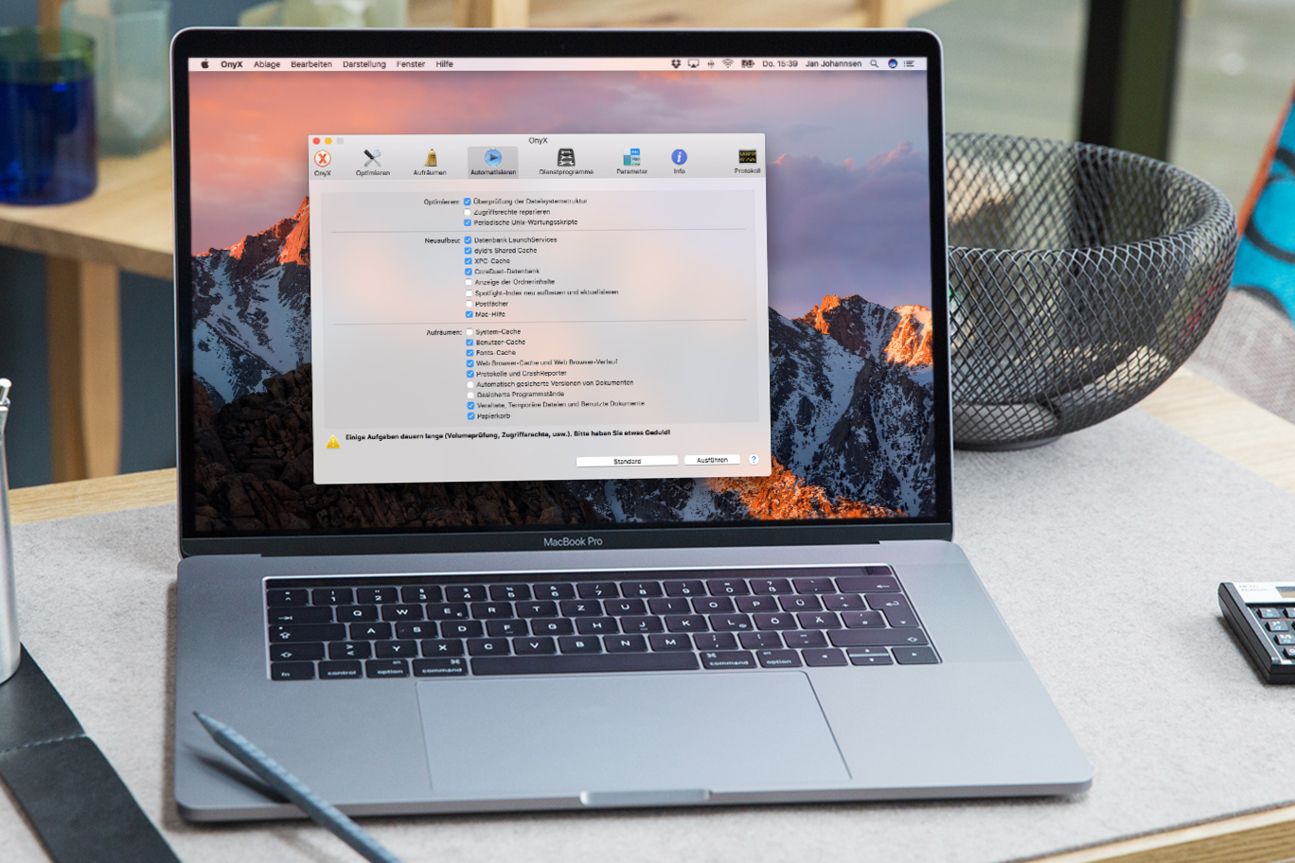
Kleinigkeiten mit großen Auswirkungen
Beim Aufräumen landet vieles im Mülleimer. Und wie im echten Leben gilt auch auf dem Mac: Ein voller Mülleimer muss geleert werden. Zuvor solltet Ihr allerdings noch einen Blick in den Download-Ordner werfen. Dort sammeln sich mit der Zeit viele Dateien an, die man für einen Blick nur kurz benötigte.
Den Desktop sollte man ebenfalls nicht mit Dateien pflastern. Da sind sie zwar schnell zu erreichen. Doch meistens braucht man sie doch so selten, dass sie in einem anderen Ordner auf der Festplatte liegen können. Zu viele Dateien auf dem Desktop können einen Mac ausbremsen. Das gilt auch für die Disk Images, die auf dem Desktop liegen bleiben, wenn man eine Installationsdatei entpackt und das eigentliche Programm von dort in den Programme-Ordner verschiebt. Zieht diese virtuellen Laufwerke auf den Papierkorb, um sie auszuwerfen.
Es mag zwar praktisch sein, wenn der Mac beim Start Apps automatisch startet. Doch zu viele Anwendungen bremsen ihn aus. Bei wie vielen Programmen das passiert, hängt aber auch von dem Arbeitsspeicher ab, der in Eurem Gerät verbaut ist. Schaut in den "Systemeinstellungen" unter "Benutzer & Gruppen" und "Anmeldeobjekte" nach, welche Programme beim Hochfahren automatisch starten und entfernt die nicht benötigten. Gelöscht werden diese dadurch nicht aus dem Festplattenspeicher.
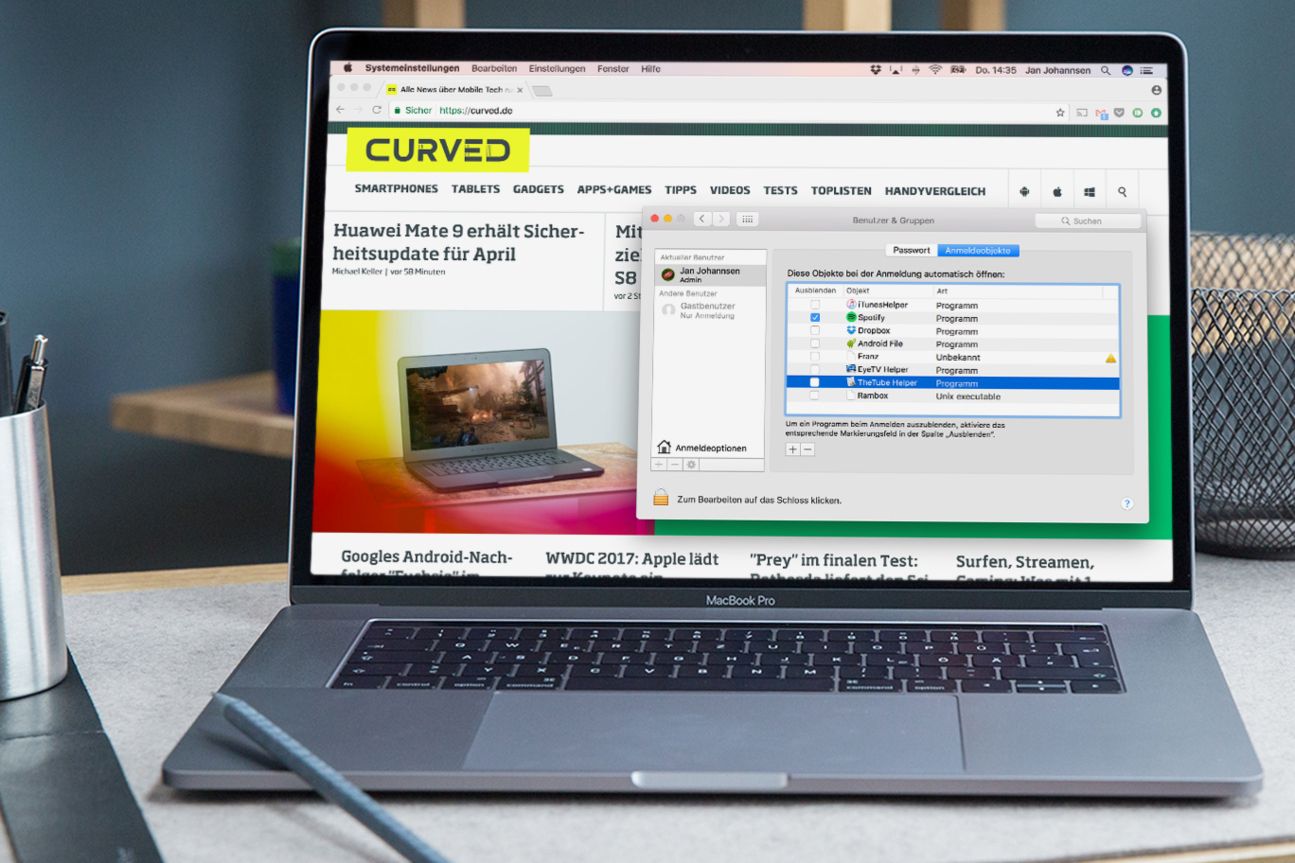
Es lohnt sich zudem, in regelmäßigen Abständen den Browser-Cache zu leeren bzw. Browserdaten zu löschen, hier kann sich viel Junk ansammeln. Ich habe bei der Arbeit an diesen Tipps festgestellt, dass mein Chrome mit stolzen 3,8 Gigabyte das größte Programm war. Das gilt auch für E-Mail-Programme wie Thunderbird oder Mail. Sucht über die Spotlight-Suche nach "Mail Downloads". So heißt der Ordner, in dem Apples E-Mail-Programm solche Dateianhänge ablegt. Sofern Ihr die E-Mails per IMAP und nicht per POP vom Server herunterladet, könnt Ihr hier bedenkenlos löschen – es sind nur Duplikate. Auf dem E-Mail-Server sind die Anhänge immer noch vorhanden.
SSD anschaffen und einbauen
Es ist natürlich auch eine Option, Euren Mac aufzurüsten. Was Euer Gerät definitiv schneller macht, ist der Austausch einer herkömmlichen, mechanischen Festplatte gegen eine SSD-Festplatte als Startvolume. Die ist zwar teurer, aber auch deutlich schneller. Zudem hat ein Solid-State-Drive keine beweglichen Teile und ist dadurch besser gegen Erschütterungen geschützt. Den Austausch könnt Ihr selbst vornehmen. Anleitungen finden sich für die verschiedenen Modelle im Internet. Oder Ihr gebt den Rechner zu einem Apple-Reparaturdienst.
Transparenz:Wir verwenden sog. Affiliate-Links. Kauft ihr etwas, erhalten wir ggf. eine Provision. Ihr zahlt dafür keinen Cent extra, unterstützt aber die Arbeit der CURVED-Redaktion.





