Für 60 Euro bietet das Amazon Fire viel. Nur nicht den Zugriff auf Googles Play Store. Wir zeigen Euch, wie Ihr den nachrüstet - mit einem positiven Nebeneffekt.
Dass auf dem günstigen Amazon Fire installierte Betriebssystem Fire OS basiert in der aktuellen Version zwar auf Android 5.1 Lollipop, Zugriff auf den Play Store habt Ihr aber nicht. Wer sein Tablet um Apps oder Spiele erweitern möchte, muss Amazons Appstore besuchen. Der bietet zwar viel, aber längst nicht das komplette Android-Angebot. Mit ein paar wenigen Kniffen könnt Ihr den Play Store aber nachrüsten und aus dem 60-Euro-Gerät ein vollwertiges Android-Tablet machen.

Dazu ladet Ihr die ZIP-Datei "Amazon-Fire-5th-Gen-Install-Play-Store" von Root Junkysdl herunter und entpackt es. Dann geht Ihr in die Einstellungen Eures Amazon Fire und aktiviert in dem Menü Sicherheit den Punkt “Apps aus unbekannter Herkunft erlauben”. Danach stöpselt Ihr das Gerät per USB an Euren PC oder Mac und kopiert alle Dateien mit der Änderung .apk in den Ordner Downloads auf dem internen Speicher. Habt Ihr das erledigt, greift Ihr wieder zum Tablet, öffnet die App Dokumente und navigiert über den Eintrag "Lokaler Speicher" zum Ordner Downloads. Netzwelt empfiehlt an dieser Stelle, die .apk-Dateien in folgender Reihenfolge zu installieren:
- GoogleLoginService.apk
- GoogleServicesFramework.apk
- com.google.android.gms-6.6.03_(1681564-036)-6603036-minAPI9.apk
- com.android.vending-5.9.12-80391200-minAPI9.apk
Um eine Datei zu installieren, tippt Ihr einfach darauf und dann auf die Schaltfläche “installieren”. Habt Ihr alles erledigt, sollte der Play Store bei Euch auftauchen. Ist das nicht der Fall, startet das Tablet einfach noch einmal neu. Wenn Ihr den Play Store öffnet, meldet Ihr Euch einfach mit Euren Google-Daten an. Bevor Ihr anfangt, neue Apps zu installieren, sollte Ihr einmal die Google Play Services aktualisieren. Darauf sollte Euch das Gerät aber auch per Meldung im Notification Center hinweisen.
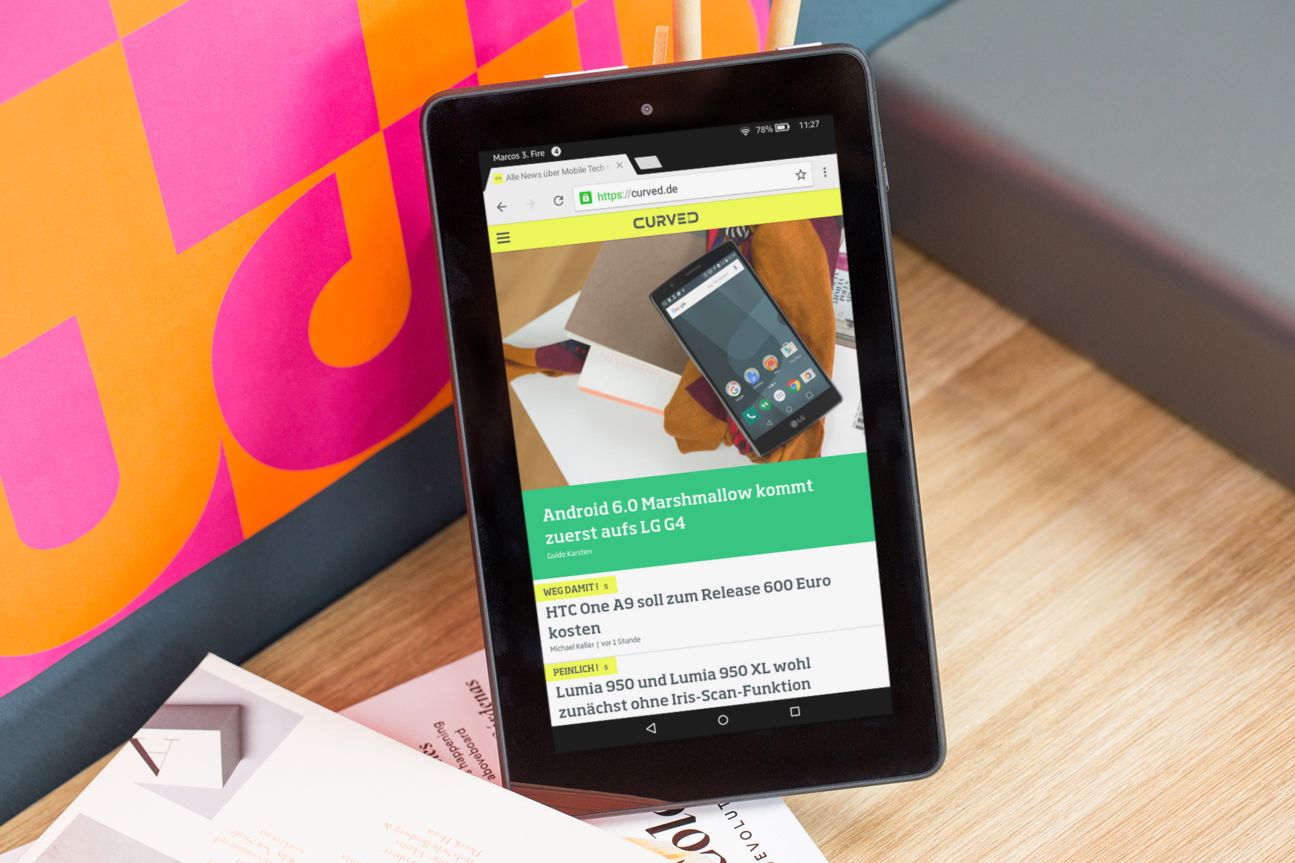
Ich habe zu Testzwecken den Chrome-Browser installiert. Der funktioniert ohne Probleme auf dem Amazon Fire. Auch den Nova-Launcher habe ich ausprobiert. Der öffnet sich zwar - sobald man auf den Home Button drückt landet man aber wieder im Fire Launcher. Eine Möglichkeit, den Nova Launcher als Standard festzulegen, habe ich auf die Schnelle nicht gefunden. Mich persönlich stört das aber nicht, da ich den Fire Launcher eigentlich ganz gut finde.
Übrigens: Nach dem Neustart sind dann auch die Werbeeinblendungen im Lockscreen verschwunden.
Was Ihr noch beachten solltet
Aus Sicherheitsgründen empfiehlt es sich, das Häckchen bei den Apps aus fremden Quellen nach der Installation wieder zu entfernen. Wenn Ihr einen Mac benutzt, braucht Ihr außerdem den Android File Transfer Manager. Ohne ihn könnt Ihr nicht auf den Download-Ordner des Fire-Tablets zugreifen. Falls Ihr die Anwendung noch nicht installiert habt, könnt Ihr sie kostenlos bei Google herunterladen.
Transparenz:Wir verwenden sog. Affiliate-Links. Kauft ihr etwas, erhalten wir ggf. eine Provision. Ihr zahlt dafür keinen Cent extra, unterstützt aber die Arbeit der CURVED-Redaktion.





