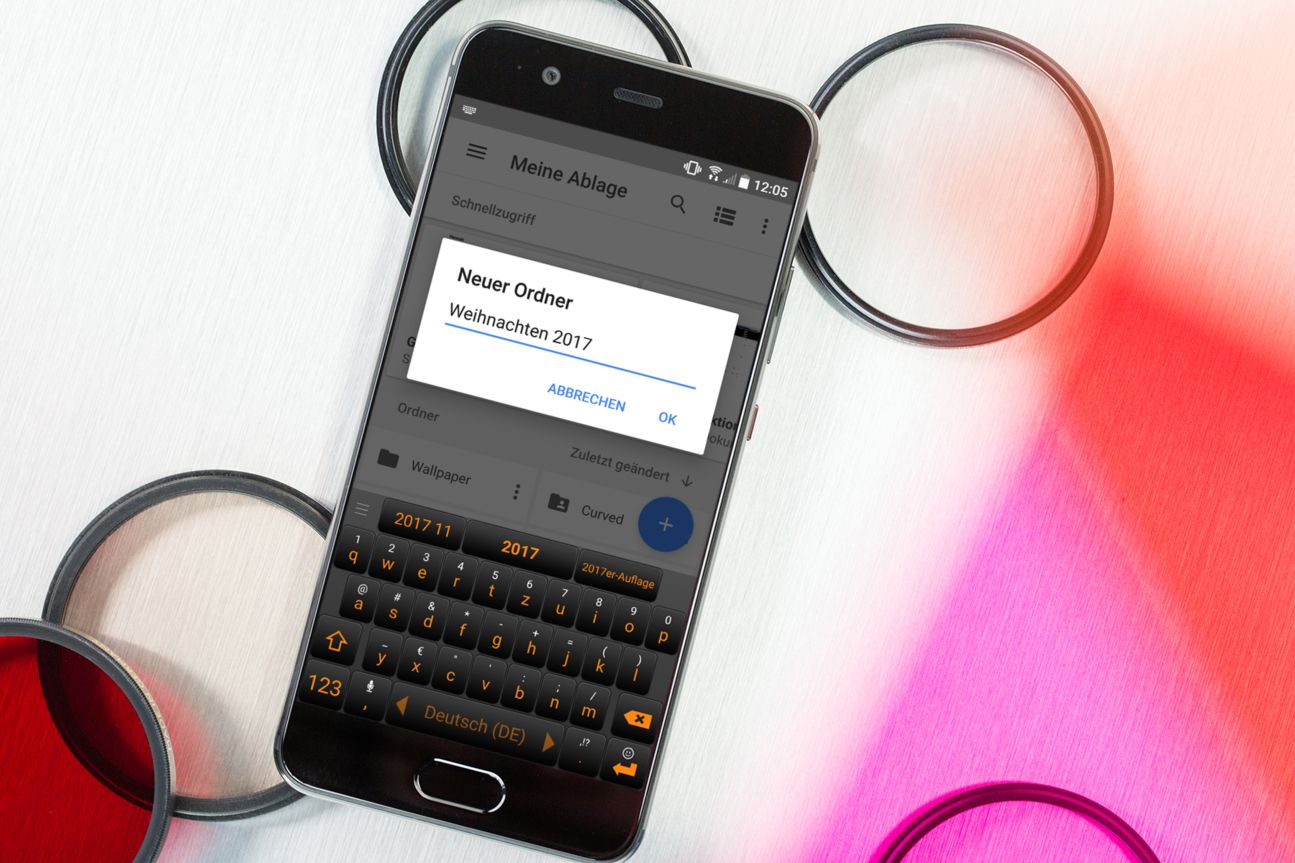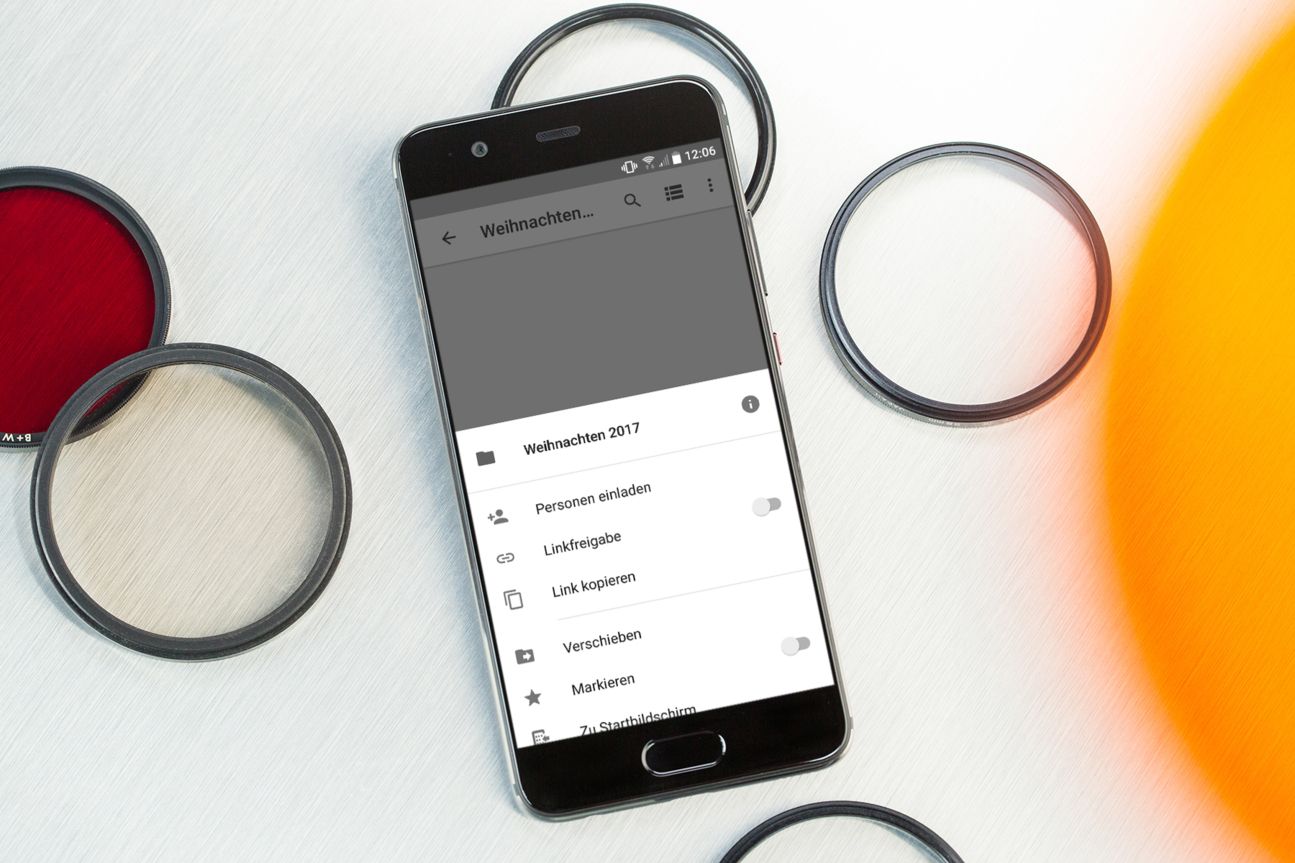Beim Auspacken der Geschenke unterm Weihnachtsbaum, beim Festessen oder dem Spaziergang durch weiße Winterlandschaften entstehen viele Fotos – und das nicht nur mit einer Kamera. Wie man die vielen Weihnachtsbilder vernünftig sammelt und mit der ganzen Familie teilt.
Egal ob Digitalkamera oder Smartphone: Zu Weihnachten klickt der Auslöser besonders oft – und alle wollen die Fotos haben. Damit auch Oma und Opa, Onkel und Tante sich an die besinnlichen Festtage erinnern können, gibt es zwei Wege, die Aufnahmen zu teilen: digital über die Cloud oder mit PC und CD-ROM bzw. USB-Stick.
Schnell und unkompliziert: Weihnachtsfotos übers Internet
Der einfachste Weg, die vielen Fotos zu teilen, sind sogenannte Cloud-Dienste wie Dropbox, Google Drive, OneDrive, iCloud oder Owncloud. Als Beispiel nehmen wir für unsere Anleitung Google Drive, da der Dienst auf allen Android-Geräten vorinstalliert ist. Wie die anderen kann man ihn auch unter iOS installieren und vom PC aufrufen. Kleine Einschränkungen gelten für OwnCloud, das ein Familienmitglied auf seinem eigene Webspace oder Server installieren muss – und iCloud, das nur ideal ist, wenn alle Familienmitglieder Apple-Geräte nutzen.
Legt in der App von Google Drive einen neuen Ordner an. Klickt hierfür auf das "Plus"-Symbol im rechten unteren Rand und auf "Ordner". Als Name bietet sich "Weihnachten 2018" an, ihr könnt aber auch kreativer sein. Klickt anschließend auf den neu erstellten Ordner. Wenn ihr den geöffnet habt, klickt erneut auf das "Plus"-Symbol und auch hochladen. Nun könnt ihr die Fotos auswählen, die ihr mit anderen teilen wollt.
Damit die Verwandten eigene Fotos hochladen und die Bilder der anderen sehen können, müsst ihr sie zu dem Ordner einladen. Klickt dafür in der App oben rechts auf die drei Punkte, wählt "Ordneraktionen" aus und tippt auf "Personen einladen". Hier könnt ihr jede E-Mail-Adresse eingeben, sie muss nicht von Google stammen. Wer eigene Bilder hochladen will, braucht allerdings ein Google-Konto. Nur zum Betrachten ist dies nicht nötig. Bei anderen Cloud-Dienst ist dies ähnlich strukturiert.
Man kann mehrere Personen bzw. E-Mail-Adressen gleichzeitig hinzufügen und auswählen, ob sie die Daten organisieren und neue hinzufügen oder nur "lesen" dürfen – auch wenn hier "betrachten" die verständlichere Wortwahl wäre.
Einige Digitalkameras können bereits direkt per WLAN online gehen und haben teilweise direkten Zugriff auf Dienste wie Google Drive. Ist das nicht der Fall, muss man die Bilder von der Speicherkarte auf den PC kopieren und kann sie von dort über den Browser bei Google Drive oder auch den anderen genannten Anbieter hochladen, nachdem man sich mit seinen Nutzerdaten angemeldet hat.
Langsamer, aber privat: Vom PC in die Post
Wollt ihr die Fotos nicht online, sondern auf dem Computer sammeln und von dort auf CD/DVD brennen oder auf einen USB-Stick kopieren, müssen die Bilder natürlich erst auf die Festplatte. Bei Digitalkameras funktioniert das entweder über die Speicherkarte und ein Kartenlesegerät oder ein Kabel, mit dem man die Kamera an den Rechner anschließt. Dies geht prinzipiell auch bei Android-Smartphones. Die USB-Kabel kann man aus den Netzteilen herausnehmen und stattdessen in den Rechner stecken.
Ein Computer mit Windows sollte das Smartphone als externes Speichermedium erkennen, wenn ihr es zuvor entsperrt habt. Unter Umständen müsst ihr auf die Benachrichtigung für die bestehende Dateiverbindung tippen und "Dateien übertragen" auswählen. Anschließend könnt ihr die Bilder aus dem jeweiligen Ordner heraus wie jede andere Datei kopieren. An einem Mac mit macOS müsst ihr das Tool "Android File Transfer" von Google installieren, damit das Smartphone als externer Speicher erkannt wird.
Habt ihr kein Kabel zur Hand, lassen sich die Daten auch drahtlos übertragen. Computer und Smartphone müssen sich dafür im gleichen WLAN befinden. Nutzt ihr macOS und ein iPhone, hat dieses mit AirDrop eine passende Funktion im Betriebssystem integriert. Unter Android muss man sich mit Apps wir AirDroid behelfen.
Transparenz:Wir verwenden sog. Affiliate-Links. Kauft ihr etwas, erhalten wir ggf. eine Provision. Ihr zahlt dafür keinen Cent extra, unterstützt aber die Arbeit der CURVED-Redaktion.