Viele Smartphones sind vollgepackt mit persönlichen Daten – und nicht jede App soll für andere sichtbar sein. Mit Android 15 wird das Verstecken von Anwendungen einfacher: Ihr könnt Apps in einem privaten Bereich verstecken, der hinter einer separaten Sperre liegen. Genannt wird das Ganze "Vertrauliches Profil" – perfekt, wenn ihr neugierige Blicke fernhalten wollt. Wir zeigen euch, wie ihr die Funktion einrichtet und nutzt.
Inhaltsverzeichnis:
Bislang war das Verstecken von Apps auf Android-Geräten nur bestimmten Nutzern vorbehalten. Hersteller wie Samsung oder Honor bieten eigene Lösungen an, oder ihr musstet auf Drittanbieter-Apps zurückgreifen. Mit Android 15 führt Google nun eine native Funktion ein: das vertrauliche Profil (im englischen Android-System übrigens "Privat Space" genannt). Apps, die ihr dort installiert, sind gesperrt und auf Wunsch unsichtbar für den normalen Nutzerbereich – sogar in der App-Übersicht tauchen sie nicht auf. Ihr könnt sie nur über eine spezielle Entsperrmethode öffnen.
Vertrauliches Profil aktivieren: So geht’s
Um das vertrauliche Profil zum Verstecken von Android-Apps zu nutzen, müsst ihr zunächst eine Displaysperre auf eurem Gerät eingerichtet haben (etwa ein Muster, PIN oder Fingerabdrucksensor). Danach aktiviert ihr die Funktion so:
- Öffnet die Einstellungen und navigiert zu Datenschutz & Sicherheit.
- Wählt Vertrauliches Profil aus und entsperrt euer Gerät.
- Tippt auf Einrichten und folgt den Anweisungen auf dem Bildschirm.
- Gut zu wissen: Ihr könnt ein separates Google-Konto für das vertrauliche Profil erstellen oder euer bestehendes Konto verwenden.
- Entscheidet euch für eine Entsperrmethode – entweder die gleiche wie für euer Gerät oder eine separate.
Nach der Einrichtung erscheint das vertrauliche Profil ganz unten in der App-Übersicht bzw. den App-Drawer. Darüber könnt ihr auf die dort versteckten Apps zugreifen. Auf den meisten Geräten öffnet ihr diese Übersicht, indem ihr auf dem Homescreen nach oben wischt.
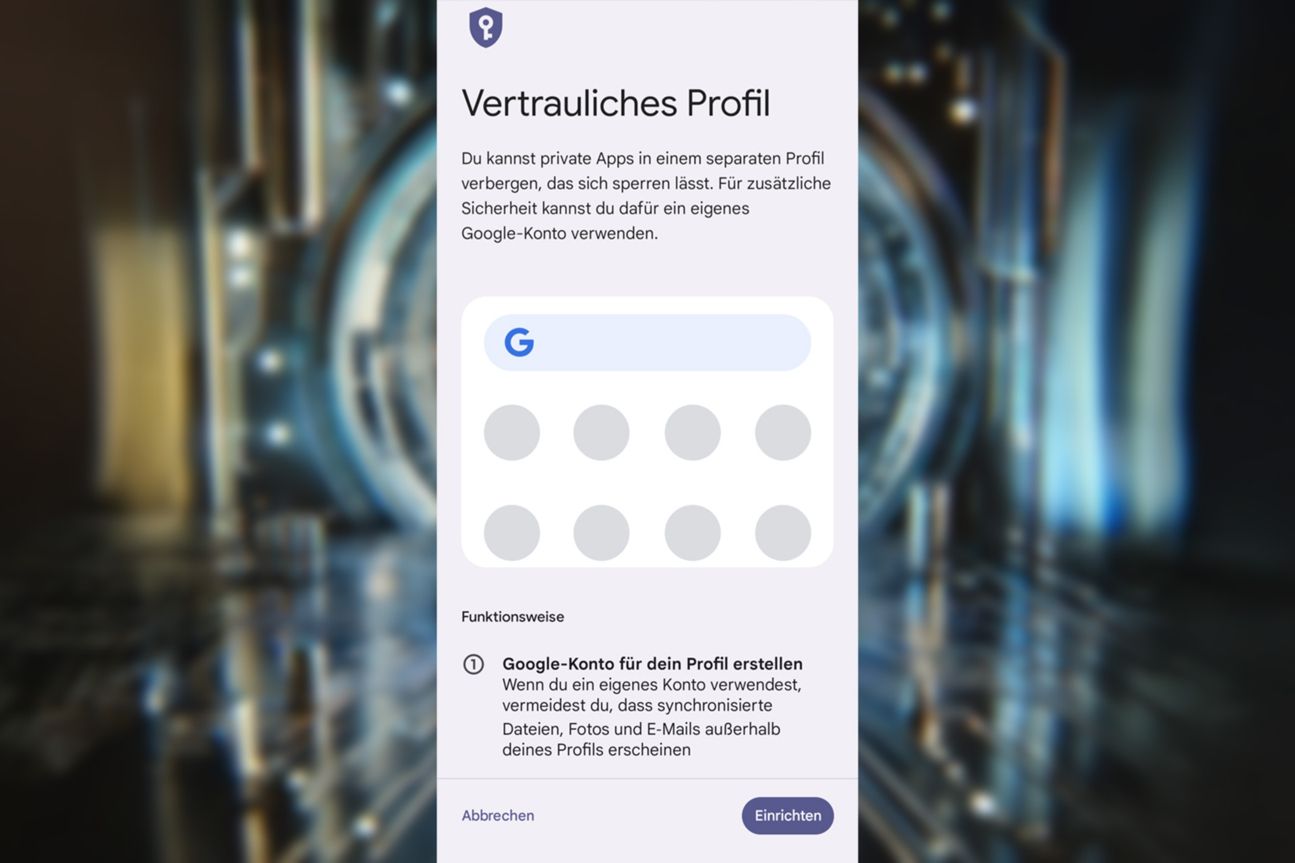
Apps im vertraulichen Profil installieren und nutzen
Sobald ihr das vertrauliche Profil eingerichtet habt, könnt ihr dort Apps installieren:
- Öffnet das vertrauliche Profil über das Schloss-Symbol in der App-Übersicht.
- Entsperrt den Bereich mit der festgelegten Methode.
- Wählt unter „Privat“ die Option Apps installieren.
- Falls noch nicht getan, müsst ihr euch mit einem Google-Konto anmelden (wie erwähnt: es muss sich nicht um das gleiche Konto handeln, das ihr für euer Handy als Standard gesetzt habt).
Viele Google-Apps sind standardmäßig verfügbar und können direkt im vertraulichen Profil gestartet werden. Andere Anwendungen könnt ihr hier frei nach Wunsch für den privaten Bereich installieren und somit innerhalb von Android verstecken.
Ein praktisches Feature: Apps im vertraulichen Profil sind komplett von euren Anwendungen im normalen App-Drawer getrennt. Falls ihr beispielsweise den Chrome-Browser im normalen und im vertraulichen Profil nutzt, habt ihr zwei getrennte Instanzen der App mit individuellen Einstellungen Als hättet ihr die Anwendung zweimal installiert.
Das vertrauliche Profil bzw. die dort installierten Apps tauchen in der Suchfunktion übrigens nicht auf.
Lese-Tipp: Diese Samsung-Handys erhalten Android 15
So sperrt ihr euer vertrauliches Profil wieder
Standardmäßig bleibt das Profil entsperrt, bis ihr euer Smartphone neu startet. Falls ihr wollt, dass er sich bei Nichtbenutzung von selbst sperrt, könnt ihr das ändern. So bleiben eure Apps unter Android auch dann versteckt, wenn ihr das Sperren selbst vergesst:
- Tippt auf das Einstellungs-Symbol neben dem vertraulichen Profil.
- Wählt Vertrauliches Profil automatisch sperren.
- Entscheidet euch für eine der Optionen: nach 5 Minuten, nach dem Sperren des Android-Smartphones oder erst nach einem Neustart.
Gut zu wissen: Apps können keine Aktivitäten im Hintergrund ausführen, wenn das vertrauliche Profil gesperrt ist. Für beispielsweise Anwendungen mit Tracking-Funktion ist der private Bereich also ungeeignet.
Vertrauliches Profil wieder löschen
Falls ihr den privaten Bereich nicht mehr benötigt, könnt ihr ihn komplett entfernen. Achtung: Dabei werden alle dort installierten Apps und die dazugehörigen Daten automatisch gelöscht.
- Navigiert zu Einstellungen > Datenschutz & Sicherheit > Privater Bereich.
- Wählt Privaten Bereich löschen
- Nachdem ihr euch über eure Entsperrmethode authentifiziert habt, wird der Bereich entfernt.
Fazit: Android 15 macht Verstecken von Apps leichter
Zusätzlich zu bereits etablierten Methoden (wie etwa für Samsung-Handys) bringt Android 15 endlich eine universale Lösung mit. Wollt ihr bestimmte Daten also vor neugierigen Blicken schützen, ist das vertrauliche Profil ein wichtiges Feature für euch. Ihr könnt hier alle Arten von Anwendungen auskoppeln. Etwa vertrauliche Mail-Konten eures Arbeitgebers. Oder wichtige Zahlungs-Apps wie etwa PayPal.
Aus unserer Sicht empfehlen wir euch aber dringend, die automatische Sperre für euer vertrauliches Profil einzurichten. So sind die Daten auch dann sicher, wenn ihr selbst einmal nicht auf das Sperren achtet. Es ist fraglich, wieso Google hier das Sperren bei Neustart des Android-Handys als Standard gesetzt hat. Womöglich bessert der Suchmaschinenriese hier noch mit einem künftigen Update für Android 15 nach.
Transparenz:Wir verwenden sog. Affiliate-Links. Kauft ihr etwas, erhalten wir ggf. eine Provision. Ihr zahlt dafür keinen Cent extra, unterstützt aber die Arbeit der CURVED-Redaktion.







