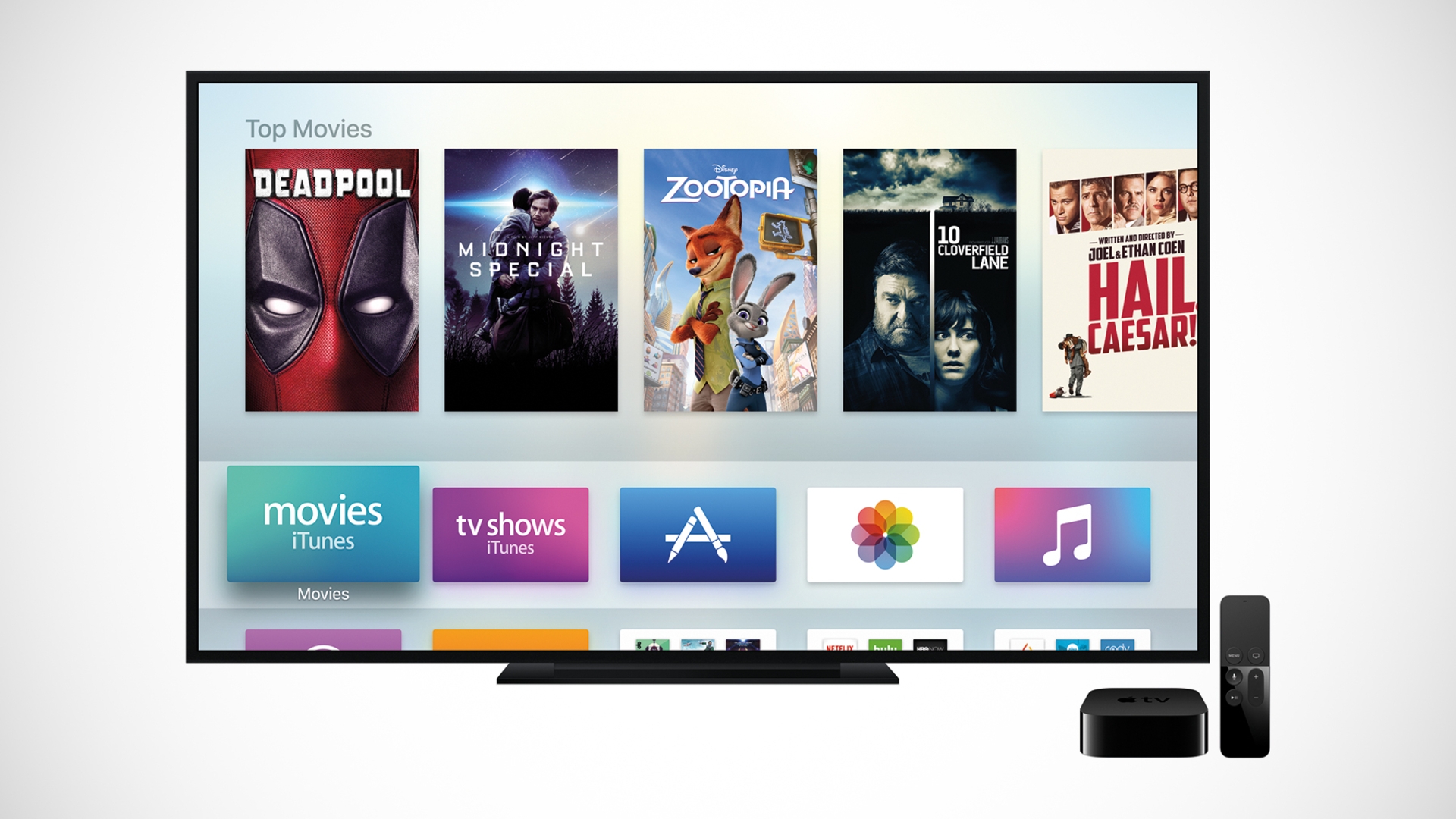Euer Apple TV kann auch dann durchaus nützlich sein, wenn beispielsweise ältere Verwandte oder die eigenen Eltern durch die Wohnungstür kommen. Um die Familienmitglieder möglichst schnell auf den neuesten Stand zu bringen, ist das Zeigen von Fotos und Videos meist die schnellste Variante. Allerdings muss sich die Familienbande nicht eng aneinander schmiegen, damit möglichst jede Person einen guten Blick auf Euer Smartphone hat. Mit iCloud könnt Ihr nämlich Eure Bilder via Apple TV auf dem Fernseher anzeigen lassen. Hier folgt die passende Anleitung dazu.
Alle Medien in der Cloud?
Zuerst solltet Ihr sichergehen, dass die Medien, die Ihr mittels Apple TV auf dem Fernseher ansehen wollt, auch in der Cloud sind. Tippt dafür auf Eurem iPhone oder iPad in den Einstellungen auf den Menüpunkt "iCloud". Nun tippt Ihr unten den digitalen Schalter für "Fotos". Anschließend werden Euch drei mögliche Optionen angezeigt. Wenn Ihr die iCloud-Fotomediathek aktiviert, werden alle Bilder und Videos in die Cloud geladen. Mit der Option "Mein Fotostream" werden die neuesten Medien via Cloud direkt auf alle unterstützen iOS-Geräte übertragen. Durch die "iCloud-Fotofreigabe" könnt Ihr Eure Bilder für Freunde freigeben. Für unsere Zwecke solltet Ihr die "iCloud-Fotomediathek" oder "Mein Fotostream" aktivieren. Achtung: Sollten viele Fotos und/oder Videos auf Eurem iOS-Gerät sein, könnte der Upload einen hohen Internettraffic verursachen. Führt diese Aktion also lieber über eine WLAN-Verbindung aus.
Apple TV Foto-App einrichten
Nun sind alle Vorbereitungen abgeschlossen, um die Foto-App auf dem Apple TV einzurichten. Denn unter tvOS ist es bisher nicht möglich, BiIlder aus dem Internet oder aus Nachrichten abzuspeichern. Die App funktioniert daher nur in Verbindung mit der iCloud. Öffnet also beim Apple TV die "Einstellungen" und navigiert zu den Benutzerkonten. Dort wählt Ihr nun iCloud aus und loggt Euch anschließend mit Eurer Apple-ID sowie dazugehörigem Passwort ein. Sobald Ihr den Log-in bestätigt habt, müsst Ihr im selben Menü nur noch "Mein Fotostream" oder "iCloud-Fotomediathek" aktivieren – wie Ihr es auch auf dem Gerät gemacht habt, auf dem sich die Medien befinden. Nun könnt Ihr über den Home-Screen die Foto-App ansteuern und Eure Bilder auf dem Fernseher betrachten.
AirPlay als Alternative
Solltet Ihr Euch gegen die Nutzung von iCloud entscheiden, gibt es noch eine zweite Möglichkeit. Ihr könnt die Bilder über das Feature AirPlay direkt auf Euer Apple TV streamen. Dafür öffnet Ihr das Kommandozentrum Eures iOS-Gerätes, indem Ihr am unteren Bildschirmrand nach oben wischt. Sollten sich Apple TV und iOS-Gerät nun im selben WLAN-Netzwerk befinden, seht Ihr neben dem Feature "AirDrop" zusätzlich "AirPlay". Tippt Ihr nun auf AirPlay, öffnet sich ein neues Fenster, das Euch eine Übersicht der kompatiblen Geräte anzeigt. Wählt hier nun Euer Apple TV aus. Ab jetzt wird der komplette iOS-Bildschirm mitsamt all Euren Aktionen, die Ihr auf dem mobilen Gerät ausführt, als Stream auf Eurem Fernseher angezeigt.
Zusammenfassung:
- Richtet auf Eurem iOS-Gerät iCloud ein. Unter "Einstellungen | iCloud | Fotos" müsst Ihr entweder "iCloud-Fotomediathek" oder "Mein Fotostream" aktivieren. Nun werden Eure Bilder in die Cloud geladen (WLAN-Verbindung empfohlen)
- Navigiert auf Eurem Apple TV zu den Benutzerkonten und wählt "iCloud". Gebt anschließend Eure Apple ID und Passwort ein
- Im selben Menü wählt Ihr nun "iCloud-Fotomediathek" oder "Mein Fotostream" aus – je nachdem, welche Variante Ihr auf Eurem iOS-Gerät gewählt habt
- Nun könnt Ihr über die Foto-App auf Eure Bilder zugreifen
- Wenn Euer Apple TV und Euer iOS-Gerät im selben WLAN-Netzwerk sind, ruft das Kommandozentrum auf dem iPad oder Tablet auf und aktiviert "AirPlay"
- Mit dieser Alternative wird der Bildschirm Eures iOS-Gerätes auf den Fernseher gestreamt. Navigiert nun wie gewohnt zur Foto-App und öffnet die Bilder oder Videos, die Ihr zeigen wollt
Transparenz:Wir verwenden sog. Affiliate-Links. Kauft ihr etwas, erhalten wir ggf. eine Provision. Ihr zahlt dafür keinen Cent extra, unterstützt aber die Arbeit der CURVED-Redaktion.