Das Wichtigste auf einen Blick
- Am schnellsten übertragt ihr Bilder via Kabel
- Komfortabel ist die Synchronisierung via Cloud
- Bluetooth-Übertragung ist nur bei Android-Handys ohne Weiteres möglich
- Für den kabellosen Datentransfer zwischen Apple-Geräten gibt es AirDrop
- Eine App hilft, wenn ihr Bilder von Android auf Mac übertragen wollt
Zur Weiterverarbeitung oder schlichten Sicherung kann es hilfreich sein, Bilder vom Handy auf den PC zu übertragen. Ihr habt gleich mehrere Möglichkeiten, dies zu realisieren. Wir zeigen euch, welche das sind und geben euch hilfreiche Tipps.
Inhaltsverzeichnis
Fotos per Kabel auf den Computer übertragen
Der klassische Weg, eure Bilder vom Smartphone auf den PC zu übertragen, ist der per Kabel. Dazu schließt ihr zunächst euer Handy mit einem Datenkabel an den Computer an.
Das richtige Kabel verwenden
In der Regel liegt Smartphones ein Datenkabel bei, das auch zum Aufladen verwendet werden kann. Wollt ihr ein neues kaufen, müsst ihr aufpassen. Denn ausgewiesene Ladekabel sind oft nicht zur Datenübertragung geeignet, sondern eben nur zur Stromversorgung.
Außerdem muss der Anschluss passen. Bei Handys sind drei verschiedene Arten verbreitet:
- USB Typ-C ist bei allen modernen Android-Handys und iPhones ab der 15er-Reihe verbaut.
- Micro-USB Typ-B findet ihr bei älteren Android-Handys.
- Lightning ist Apples alter Standard und in den meisten iPhones bis einschließlich der 14er-Serie verbaut.
Logisch: Hat wiederum euer PC nicht den passenden USB-Anschluss (entweder Typ-A oder Typ-C), müsst ihr entweder auf ein anderes Kabel ausweichen oder einen Adapter einsetzen. Letztere waren in den vergangenen Jahren immer mal wieder Teil der Packungsbeilage.
-> Jetzt bei Amazon kaufen: USB-C auf USB-A-Kabel von Anker
Vorgehen beim Übertragen per Kabel
Schließt ihr euer Android-Smartphone an einen Computer an, könnt ihr in der Statusleiste des Handys den Übertragungsmodus auswählen. Wählt "Dateien übertragen" oder "Bilder übertragen". Alternativ legt ihr den Modus in den Einstellungen unter "Verbundene Geräte | USB" aus.
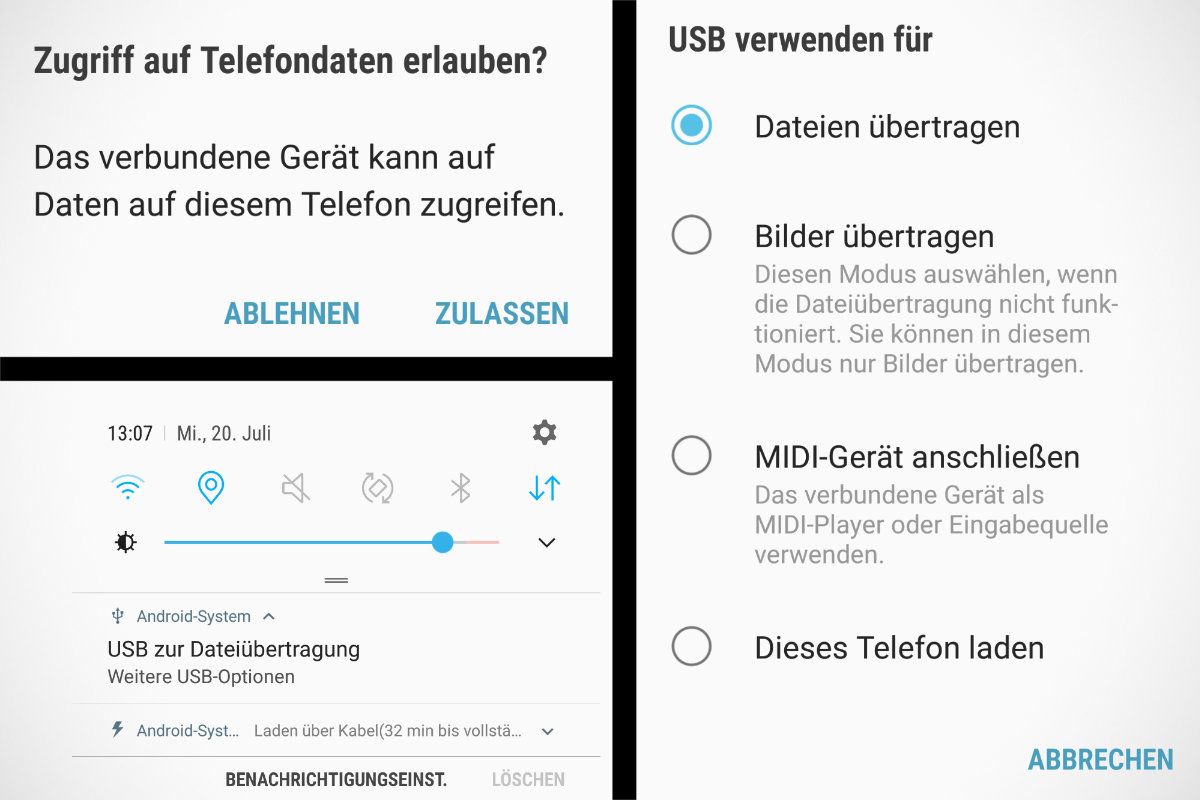
Euer iPhone verbindet ihr genauso leicht. Nach dem Einstecken müsst ihr auf dem iPhone "Zulassen" antippen.
Habt ihr das iPhone oder Android-Handy erfolgreich verbunden, öffnet ihr auf dem PC den Windows-Explorer (z. B. per "Windows-Taste" + "E" ). Der Handyspeicher wird unter "Dieser PC" aufgeführt. Die Fotos lagern meist im Ordner "DCIM", können aber auch anderswo abliegen.
Spezialfall: Bilder von Android-Handy auf Mac übertragen
Ihr habt es womöglich schon selbst bemerkt: Mit einem Android-Handy könnt ihr eure Bilder in der Regel nicht "einfach so" via Kabel übertragen. Wenn ihr den Umweg über eine Cloud (siehe nachfolgendes Kapitel) nicht gehen wollt, benötigt ihr dafür eine App.
Ladet euch dafür die von Google entwickelte Anwendung "Android File Transfer" für Mac herunter. Den Downloader findet ihr beispielsweise bei den Kollegen von Netzwelt. Oder bei Softonic.
Nach der Installation könnt ihr euer Android-Handy mit dem Mac verbinden. Auf dem Smartphone tauchen dann unten in der Benachrichtigungsleiste die USB-Einstellungen auf. Tippt darauf und wählt die USB-Datenübertragung aus. Anschließend startet ihr die App Android File Transfer:
- Nun könnt ihr euch durch die Verzeichnisse des Android-Handys klicken.
- Öffnet den Bilderordner, markiert alle zu kopierenden Bilder.
- Zieht die markierten Bilder via Drag and Drop in einen beliebigen Ordner in den Finder.
- Die Bilder werden automatisch auf den Mac übertragen.
Bilder in die Cloud hochladen: Online Bilder sichern
Ein besonders einfacher Weg, eure Fotos vom Handy auf den PC zu übertragen, ist der per Cloud, also via Online-Speicherdienst. Hierfür gibt es viele Anbieter, aber am komfortabelsten sind die ins jeweilige Betriebssystem integrierten.
Apples iCloud
Apple stellt euch mit iCloud 5 GB gratis Online-Speicherplatz zur Verfügung. In den Einstellungen eures iPhones legt ihr fest, ob ihr eure Fotos automatisch mit der iCloud synchronisieren möchtet. Dazu klickt ihr auf:
- "Apple-ID | iCloud | Fotos"
Unter "iCloud-Fotos" könnt ihr die Funktion nun aktivieren oder ausschalten. Kommt euer iCloud-Speicher an seine Grenzen, könnt ihr schon ab 99 Cent pro Monat Extraspeicher buchen.
Um die Fotos nun auf dem PC zu öffnen oder herunterzuladen, müsst ihr die iCloud-Website aufrufen. Auf Macs stehen sie direkt in der Fotos-App bereit, wenn ihr mit der gleichen Apple-ID angemeldet seid wie auf eurem iPhone. Zum Übertragen müsst ihr nur noch die Wunsch-Bilder markieren und den Download starten.
Google Fotos
Google bietet euch sogar 15 GB kostenlosen Speicher mit Google Drive bzw. Google Fotos. Auch in Google Fotos könnt ihr ein automatisches Backup eurer Bilder festlegen. Tippt dafür in der App auf euer Profilbild (oben rechts) und folgt dann dem Pfad:
- "Google Fotos-Einstellungen | Back-up & Sync"
Bei Bedarf könnt ihr auch den Drive-Speicher gegen eine Gebühr erweitern. Das geht schon ab 1,99 Euro im Monat.
Die hochgeladenen Fotos könnt ihr nun am PC im Browser ansehen und herunterladen. Öffnet dafür die Webversion von Google Fotos.
Fotos kabellos auf PC übertragen
Habt ihr gerade keine Lust auf Kabelsalat? Kein Problem: Ihr könnt eure Bilder auch per Bluetooth oder WLAN auf euren Computer übertragen.
Mit AirDrop und Nearby Share
Besonders einfach geht das im Apple-Universum: Mit "AirDrop" könnt ihr nahtlos alle möglichen Dateien zwischen Apple-Geräten hin und her senden – z. B. auch eure Fotos vom iPhone auf den Mac. Dazu öffnet ihr ein Bild in der Fotos-App, betätigt den Share-Button, tippt dann auf das "AirDrop"-Icon und wählt das Gerät aus, an das ihr das Bild senden möchtet.
Ein ähnliches Feature gibt es auch für Android-Smartphones: "Nearby Share" nennt sich der Standard von Google. Allerdings lassen sich Dateien nur zwischen Android-Smartphones, Chromebooks und Windows-PCs austauschen. macOS oder iOS werden nicht unterstützt (Stand Mai 2024).
Mit Bluetooth
Um Dateien per Bluetooth von einem Android-Handy auf euren Windows-PC zu übertragen, müssen beide Geräte miteinander gekoppelt sein. Hier der Vorgang:
- Aktiviert Bluetooth auf beiden Geräten.
- Sucht in den Windows-Einstellungen den Punkt "Bluetooth- & andere Geräte".
- Klickt auf das Plus-Zeichen.
- Wählt "Bluetooth" aus.
- Wartet und klickt dann auf euer Smartphone in der Liste.
Hat das Koppeln geklappt, geht es nun mit dem Senden von Fotos weiter:
- Klickt im gleichen Einstellungsmenü auf dem PC rechts auf "Dateien über Bluetooth senden oder empfangen".
- Wählt "Dateien empfangen".
- Sucht auf eurem Smartphone die Fotos aus.
- Drückt auf den "Teilen"-Button".
- Tippt auf "Bluetooth".
- Unter "Verfügbare Geräte" sollte nun euer PC auftauchen. Wählt ihn und startet die Übertragung.
Ihr fragt euch nun vielleicht, wie ihr z.B. ein Foto via Bluetooth von einem iPhone an einen PC senden könnt. Das ist aktuell leider nicht möglich. Stattdessen bleibt euch nur der Weg über iCloud oder ein Datenkabel. Mac-Nutzern steht außerdem AirDrop als Alternative bereit.
Mit einem Speichermedium übertragen
Ist keiner der bisherigen Wege der passende für euch, gibt es noch zwei weitere Möglichkeiten, eure Bilder vom Handy auf den PC zu übertragen: via microSD-Speicherkarte oder USB-Stick.
Fotos auf einer microSD sichern und übertragen
Es gibt Smartphones mit Einschub für microSD-Speicherkarten, auf denen ihr Fotos und allerhand andere Dateien ablegen könnt (iPhones gehören nicht dazu). Das "microSD"-Format wird oft zusammen mit einem SD-Adapter verkauft, der es euch ermöglicht, die kleine Karte in größeren Einschüben zu platzieren.
Hat euer PC keinen SD-Kartenslot, könnt ihr auf einen Adapter zurückgreifen, der per USB an euren Computer angeschlossen wird. Tipp: Der Ordner für Fotos heißt in der Regel "DCIM" (Digital Camera Images).
Via USB-Stick
Als weitere Option steht euch der USB-Stick zur Verfügung: Einige Smartphones unterstützen "USB OTG". Damit lassen sich klassische USB-Geräte wie Drucker, Tastaturen oder eben auch Festplatten und Sticks direkt an euer Smartphone anschließen. Dazu benötigt ihr einen USB-OTG-Adapter, den ihr direkt an euer Handy anschließt. Bei einigen Modellen findet ihr einen solchen Adapter sogar im Lieferumfang.

Um Dateien auf dem Stick zu speichern, braucht euer Android-Smartphone einen Dateimanager. Ist der nicht von Werk aus installiert, könnt ihr einen kostenlosen aus dem Google Play Store installieren.
Nachdem ihr euren USB-Stick per Adapter an euer Smartphone angesteckt habt, navigiert ihr mithilfe des Dateimanagers zum Ordner "DCIM", markiert die Fotos eurer Wahl und kopiert sie auf den angeschlossenen USB-Stick. Anschließend wechselt ihr mit eurem USB-Stick an den PC und ruft im Windows-Explorer die Dateien ab.
Fazit
Grundsätzlich gibt es vier Möglichkeiten, Bilder bzw. Fotos vom Handy auf den PC zu übertragen:
- mit einem Datenkabel (z.B. USB oder Lightning)
- mit einem Cloud-Dienst wie iCloud oder Google Fotos
- kabellos mit AirDrop, Nearby Share oder Bluetooth
- mit einem Speichermedium wie einer microSD-Karte oder einem USB-Stick
Alle Methoden haben ihre Vor- und Nachteile. Am einfachsten ist aber das Verbinden per Datenkabel. Hier braucht ihr am wenigsten Hintergrundwissen und Equipment.
Häufig gestellte Fragen
Warum kann ich meine Fotos vom Handy nicht auf den PC übertragen?
Hierfür kann es mehrere Ursachen geben. Möglicherweise benutzt ihr ein falsches USB-Kabel. Es gibt Kabel, die rein zum Laden dienen und keine Datenübertragung unterstützen. Möglich wäre es aber auch, dass der PC das Dateiformat nicht unterstützt.
Wie kann ich meine WhatsApp-Bilder auf den PC übertragen?
Über WhatsApp erhaltene Fotos werden in einem eigenen "WhatsApp-Ordner" gespeichert. Bedenkt aber auch, dass WhatsApp-Fotos meist in sehr niedriger Qualität abgespeichert werden. Es ist also möglicherweise sinnvoller, die Originalbilder zu übertragen, sofern ihr Zugriff auf sie habt.
Transparenz:Wir verwenden sog. Affiliate-Links. Kauft ihr etwas, erhalten wir ggf. eine Provision. Ihr zahlt dafür keinen Cent extra, unterstützt aber die Arbeit der CURVED-Redaktion.









