Das Update auf iOS 14 hat dem iPhone 11 und älteren Apple-Smartphones einen flexibleren Homescreen beschert. Beim iPhone 12 stehen euch die neuen Möglichkeiten für den Startbildschirm direkt nach dem Auspacken zu Verfügung. Doch wie funktioniert das Ganze?
Zwei Neuerungen in iOS 14 haben den iPhone-Homescreen nachhaltig verändert. Zum einen ist es erstmals möglich, Widgets direkt auf dem Startbildschirm zu platzieren. Früher waren diese im "Heute"-Bereich isoliert. Die zweite große Änderung ist die App-Mediathek – eine Art App-Drawer für iPhone 12 und Co.
App-Mediathek: So funktioniert der iPhone-App-Drawer
Beginnen wollen wir mit der sogenannten App-Mediathek. Sie ist die womöglich wichtigste Neuerung in iOS 14 überhaupt. Denn der iPhone-App-Drawer ermöglicht es euch, euren Homescreen deutlich zu verschlanken: Da ihr über die App-Mediathek auf sämtliche installierten Anwendungen zugreifen könnt, ist es nicht mehr notwendig, alle davon auf eurem Startbildschirm anzeigen zu lassen.
Indem ihr die entsprechenden Icons entfernt, schafft ihr Platz und reduziert die Seiten eures Homescreens. Positiver Nebeneffekt: Der Weg zur App-Mediathek verkürzt sich dadurch. Denn sie befindet sich hinter der letzten Seite eures Homescreens – also ganz rechts. Dort fassen iPhone 12 und Co., alle von euch installierten Apps in Ordnern zusammen. Bearbeiten lassen sich diese zumindest aktuell nicht.
Tippt ihr am oberen Bildschirmrand in das Suchfeld ("App-Mediathek"), landet ihr in einer alphabetischen Übersicht eurer Anwendungen. Hier könnt ihr entweder zu der gewünschten App scrollen oder diese über die Text-Suche finden.
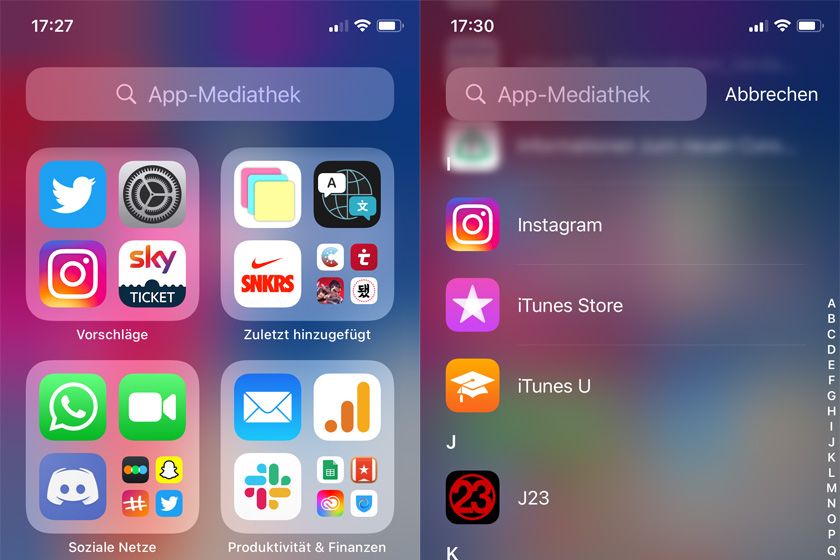
Jede App auf dem Startbildschirm eures iPhones lässt sich entfernen und nur noch in der App-Mediathek anzeigen. Dafür haltet ihr das Icon der Anwendung zunächst gedrückt und tippt dann auf "App entfernen". In der Regel habt ihr nun die Wahl zwischen "App löschen" und "In App-Mediathek bewegen". Ihr entscheidet euch für die zweite Option, denn die erste löscht die Anwendung komplett von eurem Smartphone.
Einige wenige Apps lassen sich nicht komplett löschen, sondern nur "vom Home-Bildschirm entfernen". Der Effekt ist der gleiche wie bei "In App-Mediathek bewegen": Die Anwendung verschwindet von eurem Startbildschirm, ist über den iPhone-App-Drawer aber noch auffindbar.
Apps über Spotlight-Suche finden
Nicht neu, aber durch die App-Mediathek in iOS 14 noch relevanter als bisher ist die Spotlight-Suche. Denn sie führt euch mitunter am schnellsten zu einer nicht angezeigten App. Um sie aufzurufen, wischt ihr von der Mitte des Startbildschirms nach unten. Nun erscheint ein Textfeld, in das ihr den Namen oder die ersten Buchstaben der gesuchten App eingebt. Kurz darauf sollte euch die Spotlight-Suche das entsprechende Icon einblenden.

So bringt ihr Widgets auf euren iPhone-Homescreen
Um euren iPhone-Startbildschirm mit Widgets zu bestücken, haltet ihr zunächst eine freie Stelle auf dem Homescreen gedrückt. Tippt ihr anschließend auf das Plus-Icon links oben, gelangt ihr zur Widget-Auswahl. Nachdem ihr euch eines davon ausgesucht habt, könnt ihr euch in der Regel noch zwischen verschiedenen Formen beziehungsweise Größen entscheiden. Zum Abschluss tippt ihr auf "Widget hinzufügen" und schon taucht Selbiges auf eurem Homescreen auf.
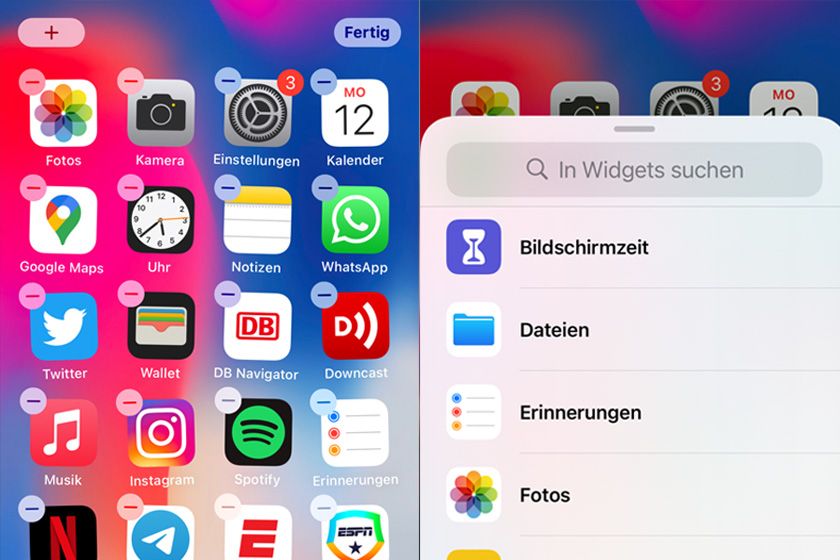
Ein Widget lässt sich verschieben wie jedes App-Icon. Allerdings erlaubt es iOS 14 aktuell nicht, die Größe und Form von Widgets nachträglich anzupassen. Dafür müsst ihr das Widget entfernen und neu anlegen. Zum Löschen haltet ihr das Widget zunächst gedrückt und tippt dann auf das Minus-Icon darüber.
Widgets in Smart-Stapel zusammenfassen
Vielleicht ist euch in der Widget-Auswahl der sogenannte Smart-Stapel aufgefallen. Dieser fasst mehrere Widgets zusammen und zeigt euch im Tagesverlauf stets jenes an, das iOS 14 für das aktuell Interessanteste hält – wenn ihr die Option "Intelligente Reihenfolge" ausgewählt habt. Ihr könnt euch aber auch jederzeit durch die einzelnen Widgets wischen.
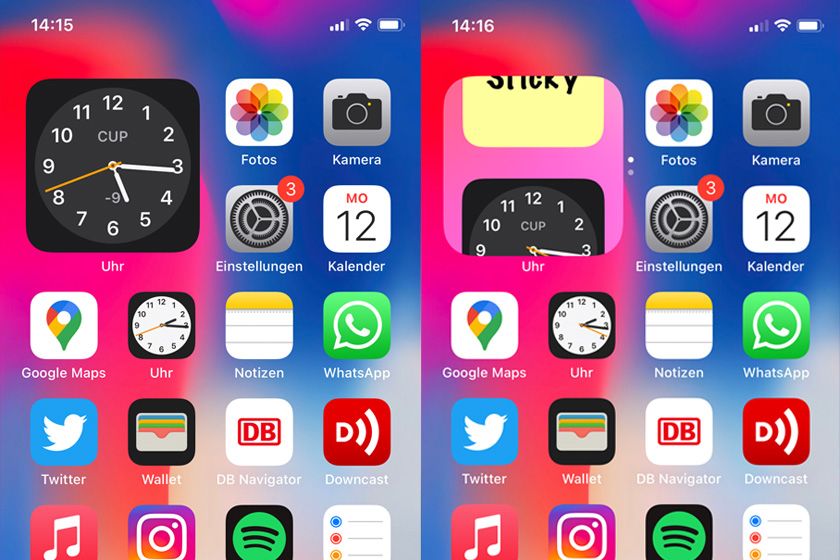
Ein Smart-Stapel lässt sich dem Startbildschirm hinzufügen wie ein normales Widget. Alternativ könnt ihr aber auch zwei (oder mehrere) bereits auf dem Homescreen befindliche Widgets zu einem Smart-Stapel zusammenfassen. Dafür zieht ihr ein Widget auf ein zweites, um den Stapel zu erstellen. In diesen wiederum könnt ihr weitere Widgets ziehen.
Ihr wollt die Reihenfolge der Widgets ändern oder die automatische Rotation deaktivieren? Haltet den Smart-Stapel gedrückt und tippt auf "Stapel bearbeiten". Nun könnt ihr die "Intelligente Reihenfolge" ausschalten und/oder bestimmen, welche Widgets iOS 14 zuerst anzeigen soll.
Damit kennt ihr nun die wichtigsten Einstellungsmöglichkeiten für den Homescreen in iOS 14. Die beschriebenen Anpassungen gehen euch noch nicht weit genug? Dann lasst euch von anderen Nutzern inspirieren und verpasst eurem iPhone-Startbildschirm einen individuellen Anstrich.
Transparenz:Wir verwenden sog. Affiliate-Links. Kauft ihr etwas, erhalten wir ggf. eine Provision. Ihr zahlt dafür keinen Cent extra, unterstützt aber die Arbeit der CURVED-Redaktion.





