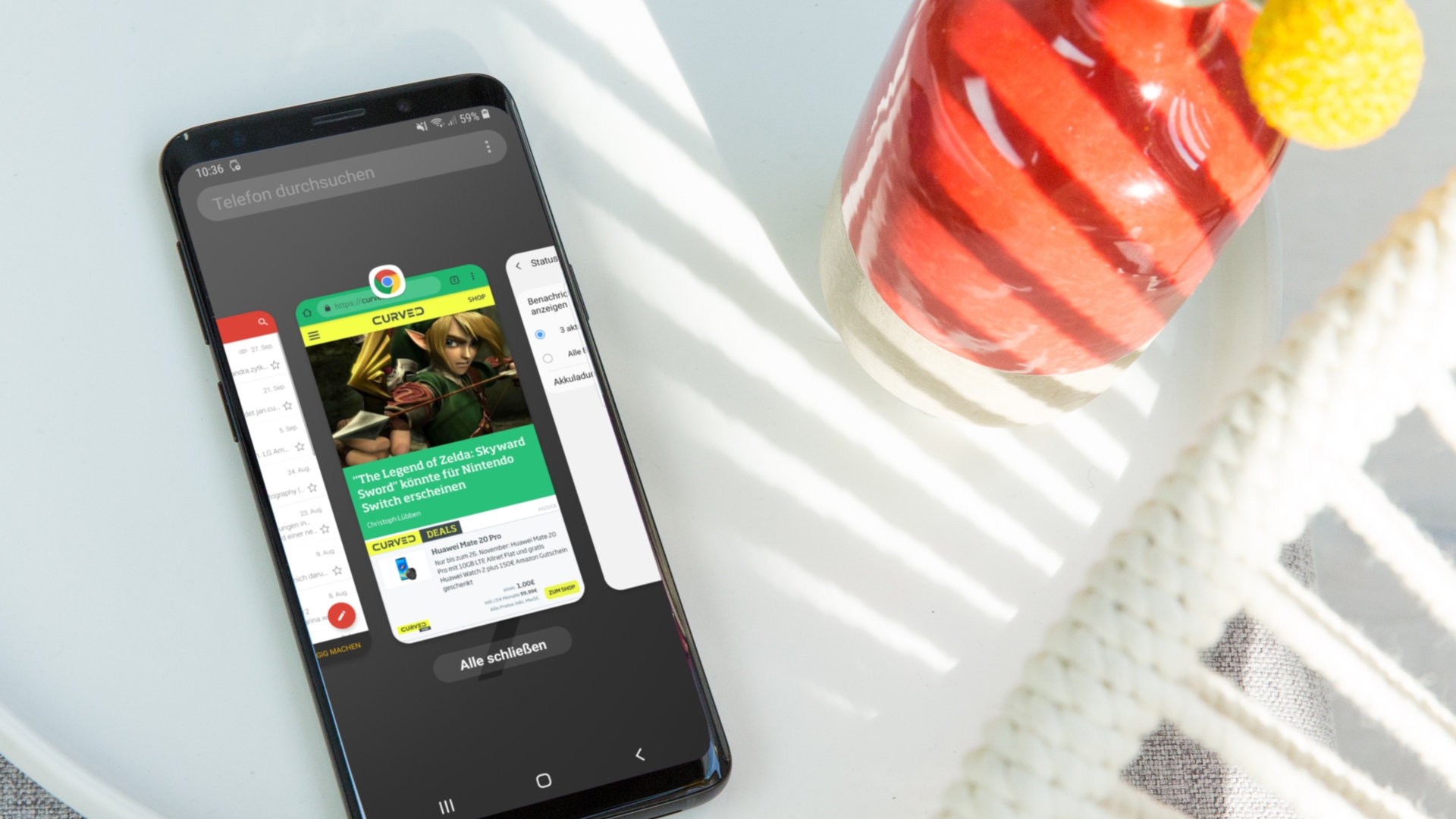Anfang 2019 hat Samsung damit begonnen, seine Galaxy S10 kommen bereits ab Werk mit One UI. Wir verraten euch, wie ihr mehr aus der Benutzeroberfläche herausholt.
One UI führt eine Reihe nützlicher Features ein, einige davon müsst ihr allerdings erst aktivieren. Wir zeigen euch, wo ihr die entsprechenden Einstellungen findet und wie ihr davon profitiert. Wenn euer Samsung-Gerät die Benutzeroberfläche nicht bereits ab Werk mitbringt, müsst ihr zunächst das entsprechende Update installieren.
Nachtmodus: So aktiviert ihr den Dark Mode
Eine der erfreulichsten Neuerungen von One UI ist der Nachtmodus. Dabei handelt es sich um einen Dark Mode für Samsung-Smartphones. Er verdunkelt die Benutzeroberfläche und schont so eure Augen, wenn ihr euer Gerät nach Einbruch der Dämmerung verwendet. Gleichzeitig reduziert der Dark Mode den Stromverbrauch, sodass sich die Akkulaufzeit verlängert. Das ist besonders bei Smartphones mit OLED-Displays der Fall. Denn diese Bildschirme stellen schwarze beziehungsweise dunkle Inhalte sehr energieeffizient dar.
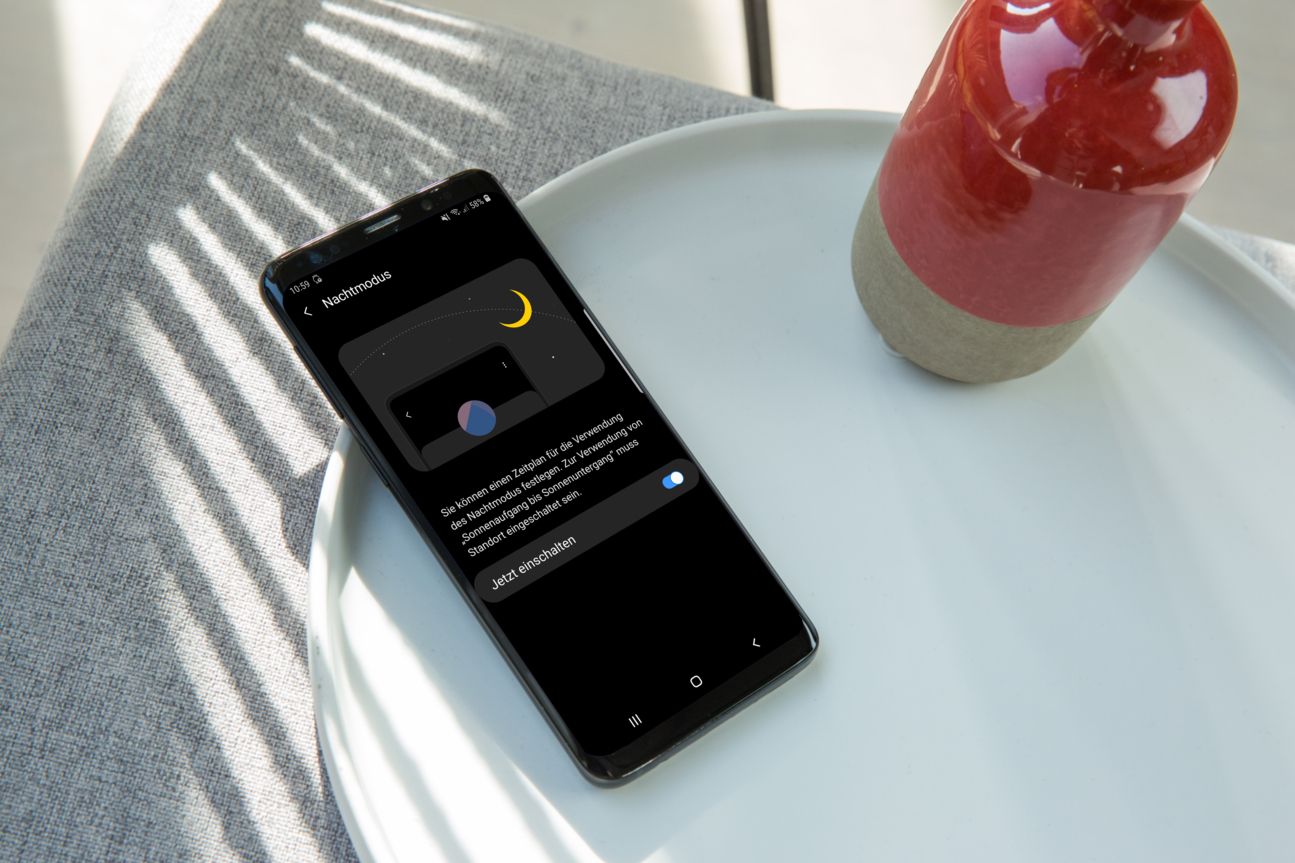
Um den Nachtmodus von One UI zu aktivieren, öffnet ihr die Einstellungen, tippt dann auf "Anzeige" und anschließend auf "Nachtmodus". Über den Schalter "Jetzt einschalten" könnt ihr den Dark Mode nun aktivieren. Darüber hinaus lässt sich über "Zeitplan festlegen" einstellen, wann sich der Nachtmodus automatisch aktivieren soll. Die Option "Sonnenuntergang bis Sonnenaufgang" schaltet ihn spät abends an und morgens aus. Unter "Benutzerdefinierter Zeitplan" könnt ihr die Zeiten genauer festlegen.
Gesten in One UI anpassen
One UI bietet eine Gestensteuerung, die sich von der in Android Pie integrierten unterscheidet. Sie ist einfacher zu erlernen und lässt sich eurem Geschmack entsprechend anpassen. Diese Möglichkeit habt ihr unter "Einstellungen | Erweiterte Funktionen | Bewegungen und Gesten". Hier seht ihr zu jeder verfügbaren Geste eine Animation, welche die Ausführung erklärt. Unter anderem könnt ihr hier Gesten zum Stummschalten oder zum einfacheren Aufrufen des Benachrichtigungsfelds aktivieren.
Erweitere Funktionen nutzen
Unter "Einstellungen | Erweiterte Funktionen" könnt ihr nicht nur diverse Gesten, sondern auch andere versteckte Features aktivieren. Zu den Funktionen, die ihr hier findet, gehören zum Beispiel SOS-Nachrichten. Aktiviert ihr dieses Feature, versendet ihr Notfallnachrichten an von euch bestimmte Kontakte, indem ihr dreimal auf den Powerbutton drückt.
Außerdem lassen sich in diesem Bereich die Animationen der Benutzeroberfläche reduzieren. Das ergibt zum Beispiel Sinn, wenn ihr empfindlich darauf reagiert. Darüber hinaus kann diese Einstellung die Navigation beschleunigen, wenn ihr Power-User seid. Eine weitere nützliche erweiterte Funktion ist die "Direkte Freigabe": Sie ermöglicht es euch, Inhalte schneller mit häufig kontaktierten Personen zu teilen.
Always On Display konfigurieren
Das Always On Display von One UI lässt sich auf eure Bedürfnisse abstimmen. Es kann weitaus mehr anzeigen als nur ein schönes Bild und die Uhrzeit. Die Anpassung erfolgt wie üblich über die Einstellungen. Hier folgt ihr dem Pfad "Sperrbildschirm | Always On Display". Nun könnt ihr dem Always On Display verschiedene Elemente hinzufügen. Beispiele dafür sind die bereits erwähnte Uhr, aber auch ein Homebutton. Unter "Anzeigemodus" lässt sich außerdem festlegen, ob das Always On Display immer zu sehen ist, wenn euer Smartphone gesperrt ist, oder ihr dafür den Bildschirm antippen müsst.
Zusammenfassung:
- Der Dark Mode von One UI schont Augen und Akku: Ihr aktiviert ihn unter "Einstellungen | Anzeige | Nachtmodus"
- Unter "Einstellungen | Erweiterte Funktionen" findet ihr allerlei nützliche versteckte Features
- Unter "Erweiterte Funktionen" könnt ihr auch einzelne Gesten von One UI an- und ausschalten
- Das Always On Display lässt sich unter "Einstellungen | Sperrbildschirm | Always On Display" individualisieren.
Transparenz:Wir verwenden sog. Affiliate-Links. Kauft ihr etwas, erhalten wir ggf. eine Provision. Ihr zahlt dafür keinen Cent extra, unterstützt aber die Arbeit der CURVED-Redaktion.