Das Samsung Galaxy S10, das S10 Plus und das Galaxy S10e haben ein Display, das fast die gesamte Vorderseite einnimmt. Wohl um Platz zu sparen, hat der Hersteller allerdings die Benachrichtigungs-LED eingespart, die viele Android-Smartphones besitzen. Doch mit einer App könnt ihr die Frontkamera im Punch-Hole-Screen zu einer Notification-Leuchte machen.
Drittanbieter-App für Notification-Leuchte
Aktuell zeigen euch S10, S10e oder S10 Plus nur mit einem Symbol auf dem Always-On-Display an, dass ihr neue Nachrichten habt. Nicht immer könnt ihr dadurch auf den ersten Blick erkennen, ob es neue Benachrichtigungen gibt. Samsung arbeitet angeblich an einem Update, das den LED-Ring der Frontkamera zur Benachrichtigungs-LED macht. Doch noch ist dieses nicht verfügbar. Bis dahin könnt ihr als Alternative die kostenlose App Holey Light verwenden, die ihr im Google Play Store findet. Derzeit allerdings noch als Beta-Version (Stand: April 2019).
Besonders praktisch ist die Android-App in Kombination mit WhatsApp. Aktuell ist es nicht möglich, das Seitenlicht des S10 als Ersatz für die Benachrichtigungs-Leuchte zu verwenden. Der Messenger lässt euer Smartphone-Display nur dann im Standby aufleuchten, wenn ihr die Pop-ups in den WhatsApp-Einstellungen aktiviert. Tut ihr das, öffnet sich allerdings immer ein Fenster des Messengers, sobald ihr das Samsung-Handy entsperrt und neue Nachrichten habt.
Holey Light einrichten
Nachdem ihr Holey Light heruntergeladen habt, könnt ihr die App bereits starten. Werbung beinhaltet diese nicht. Beim Öffnen erscheint direkt ein Setup-Assistent, der euch bei der Einrichtung für euer Galaxy S10 unterstützt. Denn die App wird eine ganze Reihe an Zugriffsrechten von euch anfordern, damit sie ordnungsgemäß funktionieren kann. Lasst euch von dem Assistenten Stück für Stück durch die Einrichtung führen.
Während der Einrichtung bekommt ihr etwa die Wahl, ob ihr die Leuchte parallel zum Always-On-Display des Galaxy S10 nutzen möchtet. Die App kann das Feature auf Wunsch aber auch ausschalten. Aus unserer Sicht solltet ihr auch einstellen, dass die Leuchte sich nur dann aktiviert, wenn euer Samsung Galaxy S10 im gesperrten Zustand eine Benachrichtigung erhält. Während ihr das Gerät nutzt, entgehen euch neue Mitteilungen wohl eher selten. Das reduziert den Akkuverbrauch etwas.
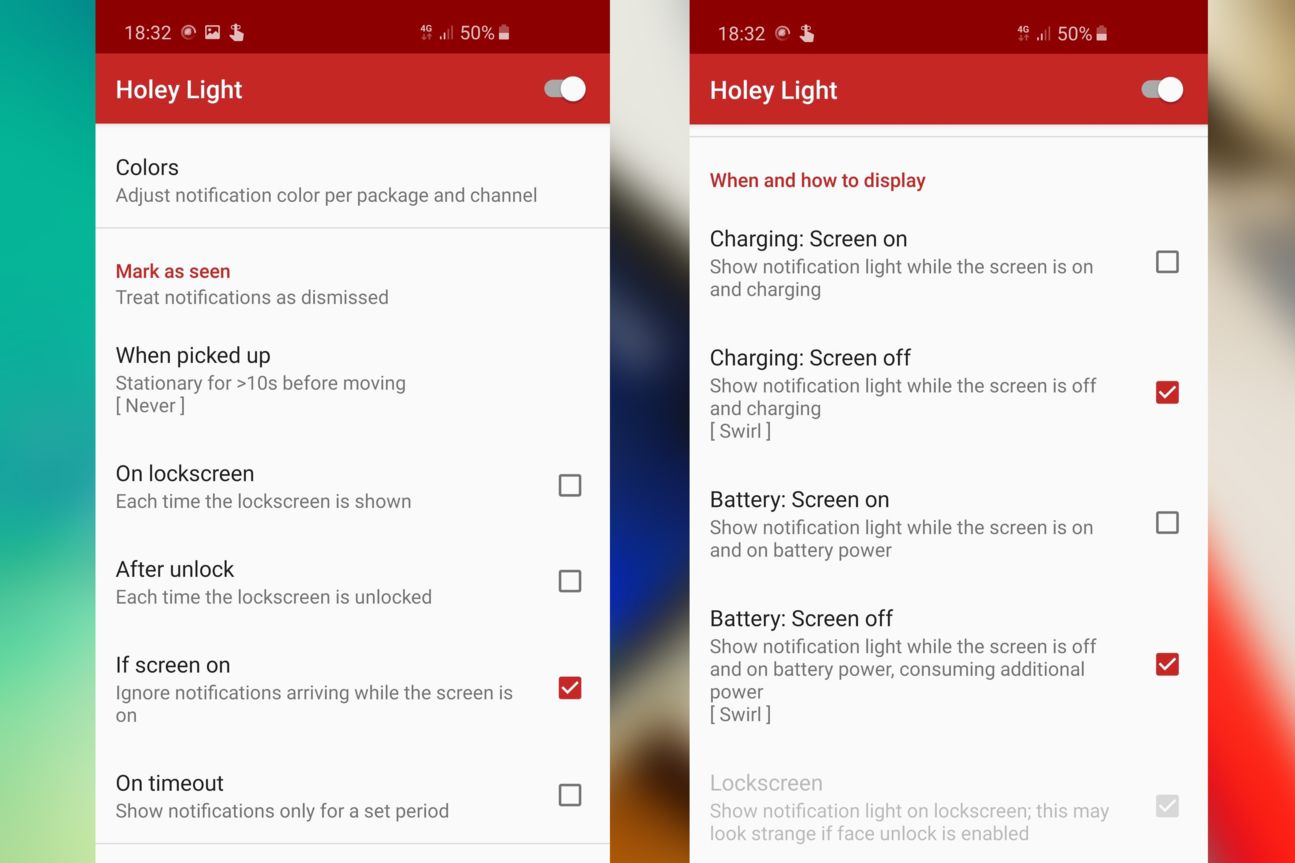
Außerdem könnt ihr auswählen, dass die LED nicht um das Kamera-Loch herum leuchtet, wenn ihr eine Benachrichtigung während der Smartphone-Nutzung erhaltet – und es sperrt, ohne euch diese anzusehen. Unter "Animation | Colors" stellt ihr dann die LED-Farben für einzelne Apps ein. Es ist allerdings etwas schwierig, aus der Palette auf Anhieb den richtigen Farbton für den Ring der Kamera zu treffen. Unter "Tune" empfehlen wir euch zudem, "Speed" auf "0,5" zu stellen. Auf uns wirkt diese Einstellung gerade mit der "Swirl"-Animation deutlich angenehmer.
Akku-Verbrauch der Benachrichtigungs-LED?
Wenn ihr Holey Light nutzen wollt, solltet ihr jedoch eine Sache bedenken: Die App verkürzt die Laufzeit eures Akkus. Nach einigen Tagen Nutzung konnten wir allerdings nur einen geringen Verbrauch feststellen. Bei unserem Samsung-Smartphone tauchte die App eher am unteren Ende der Verbraucher auf. Sie benötigte also deutlich weniger Energie als der Setup-Assistent andeutete.
Zusammenfassung:
- Samsung Galaxy S10 Plus und Galaxy S10 haben keine Benachrichtigungs-LED. Ein künftiges Update soll die LED der Selfie-Kamera aber noch zu einer machen. Noch hat Samsung dieses nicht veröffentlicht
- Für die S10-Modelle gibt es eine App mit dem Namen Holey Light, die eure Kamera-LED schon jetzt zur Benachrichtigungs-Leuchte macht. Ihr findet die Beta-Version im Google Play Store, aktuell gibt es diese nur auf Englisch
- Ein Setup-Assistent leitet euch verständlich durch die Einrichtung der Android-App. Während des Vorgangs benötigt die Anwendung viele Zugriffsrechte
- Unserer Erfahrung nach hält sich der Akkuverbrauch durch die App auf einem Samsung Galaxy S10 sehr in Grenzen
- Ist euch der Strombedarf von Holey Light dennoch zu hoch, könnt ihr die Animation in den Einstellungen ändern
Transparenz:Wir verwenden sog. Affiliate-Links. Kauft ihr etwas, erhalten wir ggf. eine Provision. Ihr zahlt dafür keinen Cent extra, unterstützt aber die Arbeit der CURVED-Redaktion.





