Noch in diesem Jahr könnte uns ein großes Update für Apple TV ins Haus stehen, das der Streaming-Box einige neue Funktionen hinzufügt. Doch auch die aktuelle Version bietet zahlreiche Einsatzmöglichkeiten, wobei nicht jedes Feature auf den ersten Blick offensichtlich ist. Wir haben in unserem Apple-TV-Guide deshalb die besten Tipps und Tricks zusammengestellt, mit denen Ihr mehr aus der TV-Box holt.
Modelle unterscheiden
Optisch ist die Apple-TV-Box quasi seit der Einführung der zweiten Generation im Jahr 2010 bis heute unverändert geblieben. Nach der zweiten folgte 2012 jedoch die dritte Generation sowie Anfang 2013 eine neue Version der dritten Generation, wobei sich sämtliche dieser von außen optisch identischen Varianten in ihren Funktionen leicht unterscheiden: Im Gegensatz zur 2. bietet die 3. Generation etwa die Möglichkeit, nicht nur 720p- sondern auch 1080p-Videos abzuspielen. Die überarbeitete Variante der 3. Generation von Anfang 2013 ermöglicht zudem auch die Herstellung von AirPlay-Verbindungen mit anderen Geräten, ohne dass diese sich dafür im gleichen Netzwerk befinden müssen (siehe unten). Solltet Ihr also zum Beispiel ein gebrauchtes Apple TV kaufen, ist es daher wichtig zu wissen, wie Ihr die verschiedenen Versionen der Box unterscheiden könnt. Zu erkennen sind diese an den unterschiedlichen Modellnummern an der Unterseite des Gehäuses:
Apple TV 2. Gen. (2010): Modell-Nummer A1378
Apple TV 3. Gen. (Anfang 2012): Modell-Nummer A1427
Apple TV 3. Gen. (Anfang 2013): Modell-Nummer A1469
Schnelleinrichtung
Apple TVs der 3. Generation können unter Zuhilfenahme eines iOS-Gerätes besonders schnell konfiguriert werden. Voraussetzungen dafür ist mindestens ein iPhone 4s, ein iPad 3, ein iPad mini oder ein iPod Touch der 5. Generation, auf dem mindestens iOS 7 läuft. Auf dem Apple TV muss mindestens die Software-Version 6.0 installiert sein.
Für die Schnelleinrichtung muss man ein neues Apple TV lediglich an den Fernseher anschließen und wenn der Konfigurationsbildschirm erscheint, kurz mit dem iOS-Gerät berühren bis der Hinweis zur automatischen Konfiguration auf beiden Geräten erscheint. Anschließend folgt man den eingeblendeten Anweisungen. Damit die automatische Konfiguration funktioniert, muss Bluetooth auf dem iOS-Gerät eingeschaltet sein, zudem muss es sich im gleichen WLAN befinden, das auf dem Apple TV eingerichtet werden soll. Durch die automatische Konfiguration werden vom iOS-Gerät aus die Einstellungen für das WLAN inklusive Passwort sowie der eingerichtete iTunes-Store-Account und die Einstellungen für Sprach- und Regionsformate automatisch auf das Apple TV übertragen.
Tipps für die Apple TV Remote
Die silberne Apple-TV-Fernbedienung verfügt lediglich über sechs Tasten, diese bieten jedoch mehr Funktionen als auf den ersten Blick offensichtlich sind. Hier die wichtigsten Tastenkombinationen im Überblick:
1. In Zeitlupe vor- und zurückspulen: Die Videowiedergabe durch Tippen auf die Play/Pause-Taste stoppen und anschließend auf „Links“ oder „Rechts“ drücken.
2. Verfügbare Untertitel- und Ton-Optionen schnell aufrufen: Während der Videowiedergabe die Auswahltaste in der Mitte der Remote für drei Sekunden gedrückt halten.
3. Schnell zum Hauptmenü zurückkehren: Die Menütaste drei Sekunden gedrückt halten.
4. Apple TV in den Ruhemodus versetzen: Die Taste „Start/Pause“ für fünf Sekunden gedrückt halten.
5. Apple TV neu starten: Die Tasten „Menü“ und „Leiser“ sechs Sekunden lang gedrückt halten.
6. Fernbedienung verbinden: Die Tasten „Menü“ und „Rechts“ fünf Sekunden lang gedrückt halten.
7. Fernbedienung trennen: Die Tasten „Menü“ und „Links“ sechs Sekunden lang gedrückt halten.
8. App-Icon ausblenden: Auf dem Startbildschirm ein Icon auswählen, die Auswahltaste für zwei Sekunden gedrückt halten und im Anschluss die „Play/Pause“-Taste drücken.
9. App-Icons neu anordnen: Auf dem Startbildschirm ein Icon auswählen und die Auswahltaste für zwei Sekunden gedrückt halten bis das App-Icon zu wackeln beginnt. Jetzt kann die App mit den Tasten „Rechts/Links“ sowie „Lauter/Leiser“ auf einen anderen Platz bewegt werden.
Bonus-Tipp: Bekanntermaßen kann Apple TV über die kostenlose Remote-App für iPhone und iPad auch mit dem iOS-Gerät gesteuert werden. Diese Art der Steuerung bietet einen entscheidenden Vorteil: So wird hier eine komplette virtuelle Tastatur eingeblendet, sobald man die Suchfunktion etwa im iTunes Store oder bei Netflix verwendet. Dies ermöglicht die schnelle Eingabe von Filmtiteln, ohne dass ein Buchstabe nach dem anderen mit der silbernen Apple Remote auf dem TV-Bildschirm ausgewählt werden muss.
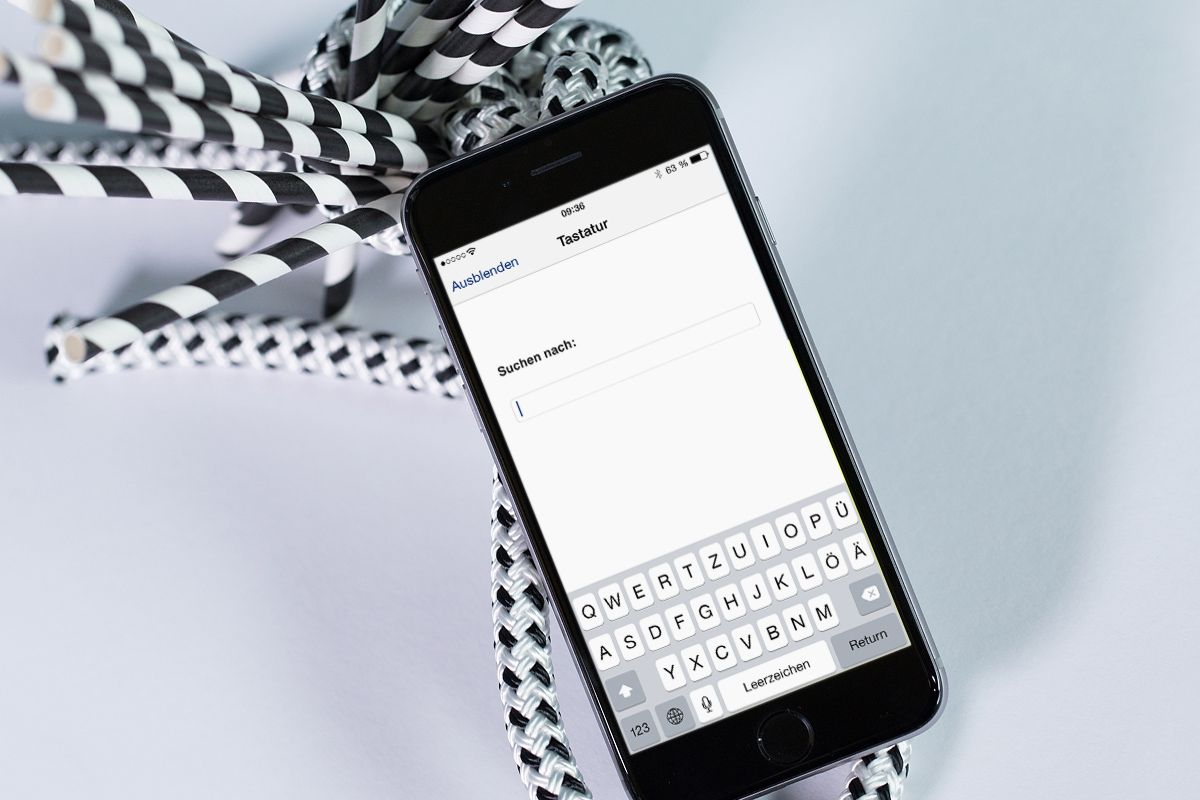
Tipps und Tricks rund um AirPlay
AirPlay ist die zentrale Technologie, wenn es darum geht, Inhalte vom iOS-Gerät oder Mac via Apple TV auf den Fernseher zu streamen. Mithilfe von AirPlay Mirroring ist es dabei möglich, den kompletten Bildschirminhalt des Computers oder iOS-Geräts auf dem Apple TV zu spiegeln. Um AirPlay Mirroring auf dem iOS-Gerät zu aktivieren, öffnet man das Control Center und tippt auf das AirPlay-Icon (das allerdings nur angezeigt wird, wenn sich ein AirPlay-fähiges Ausgabegerät in der Umgebung befindet). Anschließen wählt man das gewünschte Apple TV aus und aktiviert die Schaltfläche „Bildschirmsynchr.“
Auf dem Mac findet man das AirPlay-Icon in der Menüleiste, zumindest wenn in den Systemeinstellungen unter „Monitore“ die Funktion „Sync-Optionen bei Verfügbarkeit in der Menüleiste anzeigen“ aktiviert hat. Mit dem Computer ist es dabei sogar möglich, den Inhalt eines Bildschirms nicht nur auf das TV-Gerät zu spiegeln, sondern dieses auch als erweiterten Schreibtisch zu verwenden – etwa um nur ein bestimmtes Programm oder Programmfenster dorthin zu verschieben.
Viele iOS-Apps unterstützen im Übrigen auch aus der eigenen Anwendung heraus die AirPlay-Funktion, so dass man nicht beständig AirPlay Mirroring verwenden muss, wenn man nur die Inhalte einer bestimmten App auf den TV-Bildschirm bringen will. Beispiele hierfür sind etwa die Netflix-App oder YouTube.
Verwendet man ein Apple TV zum Beispiel in einem Unternehmen, lässt sich auch ein spezieller Konferenzraum-Bildschirm einrichten, um es Außenstehenden zu vereinfachen, eine AirPlay-Verbindung zu Apple TV, zum Beispiel für eine Präsentation, herzustellen. Die entsprechende Funktion wird in den Einstellungen von Apple TV unter „AirPlay“ aktiviert. Schaltet man hier die Funktion „Konferenzraum-Display“ ein, wird im Folgenden als Bildschirmschoner mit einem Fenster angezeigt, dem der Name des Apple TVs sowie der Name des WLANs, in dem es sich befindet, für die schnelle Auswahl angezeigt werden. Zudem können ein eigenes Foto sowie eine zusätzliche Textbotschaft für den Konferenzraum-Bildschirm ausgewählt werden.
Verfügt man über ein aktuelles Apple TV von Anfang 2013 oder später (Modellnummer A1469), kann eine schnelle AirPlay-Verbindung zu einem Gerät sogar hergestellt werden, ohne dass sich dafür beide Geräte im gleichen WLAN befinden müssen. Auf dem iOS-Gerät muss mindestens iOS 8 installiert und zudem WLAN und Bluetooth aktiviert sein. Dann sollte ein aktuelles Apple TV in der Umgebung zur AirPlay-Ausgabe auch angezeigt werden, wenn sich die Geräte nicht im gleichen WLAN befinden.
Damit sich nicht jedes Gerät ohne Weiteres mit Eurem Apple TV verbinden kann, findet Ihr in den AirPlay-Einstellungen von Apple TV auch einige Sicherheitsfunktionen. Hier lässt sich zum Beispiel ein Passwort für die AirPlay-Verbindung mit Apple TV festlegen.
Gaming auch ohne eigenen App Store
Noch verfügt Apple TV nicht über einen eigenen App Store zum Laden von Anwendungen und Games. Dennoch kann Apple TV schon jetzt als „Gaming-Konsole“ verwendet werden, da so manches iOS-Game spezielle AirPlay-Features bietet. In diesem Fall lässt sich der Bildschirminhalt vom iOS-Gerät nicht nur auf Apple TV spiegeln, stattdessen wird bei entsprechenden Games zum Beispiel das Spielgeschehen auf den großen Bildschirm ausgelagert, während das iOS-Gerät nur noch Bedienelemente anzeigt und als Controller verwendet werden kann. Eine gelungenes Beispiel für eine solche Umsetzung ist nach wie vor etwa der Weltraum-Ego-Shooter N.O.V.A 3.

Fernsteuerung für HomeKit-Accessoires
Wer bereits über HomeKit-unterstützende Produkte, wie zum Beispiel Elgato Eve, verfügt, kann Apple auch verwenden, um diese Gadgets von unterwegs mit dem iOS-Gerät zu steuern. Voraussetzung hierfür ist mindestens ein Apple TV der 3. Generation, auf dem mindestens iOS 7 läuft. Ist man bei Apple und dem iOS-Gerät mit der gleichen Apple ID bei iCloud-angemeldet, kann man Siri auf dem Mobilgerät nutzen, um HomeKit-Produkte von unterwegs zu steuern.
Fotopräsentationen mit Apple TV
Apple TV eignet sich hervorragend, um Fotos auf dem großen TV-Bildschirm zu betrachten. Hierfür stehen grundsätzlich zwei verschiedene Optionen zur Verfügung: Zum einen können Bilder via iCloud übertragen werden, wenn man zum Beispiel die iCloud-Fotofreigabe auf einem anderen Gerät verwendet, um bestimmte Alben freizugeben. Diese werden dann in der App „iCloud-Fotos“, die man auf der Startseite von Apple TV findet, angezeigt. iCloud-Fotos können zum Beispiel auch als Bildschirmschoner („Einstellungen“ > „Bildschirmschoner“) verwendet werden.
Auch über iTunes auf dem Computer lassen sich Fotos zur Anzeige wie Apple TV freigeben. Hierfür wählt man das Icon „Computer“ (sofern der Computer via Privatfreigabe mit dem Apple TV verbunden ist) auf der Startseite von Apple TV und anschließend „Fotos“ aus. Bilder, die hier angezeigt werden sollen, lassen sich in iTunes auf dem Computer über „Ablage“ > „Privatfreigabe“ > „Fotos zur Bereitstellung an Apple TV auswählen…“ festlegen.
Und Apple Music?
Apples neuer Musikdienst ist noch nicht via Apple TV verfügbar. Genau wie eine entsprechende Android-App soll die Apple-TV-Integration allerdings in diesem Herbst folgen.
Transparenz:Wir verwenden sog. Affiliate-Links. Kauft ihr etwas, erhalten wir ggf. eine Provision. Ihr zahlt dafür keinen Cent extra, unterstützt aber die Arbeit der CURVED-Redaktion.








