Android-Betriebssysteme gibt es inzwischen zuhauf. Jeder große Hersteller wandelt das System ein bisschen nach seinen Vorstellungen ab - die stimmen aber nicht unbedingt mit den eigenen überein. Wir zeigen Euch, wie Ihr CyanogenMod auf Eurem OnePlus 3 installiert. Was das überhaupt ist? Haben wir hier im Einsteiger-Guide beschrieben.
Wir weisen Euch ausdrücklich darauf hin, dass Ihr dieses Tutorial auf Eure eigene Gefahr hin ausprobiert. Wir übernehmen keine Haftung, falls etwas mit Eurem Gerät passiert.
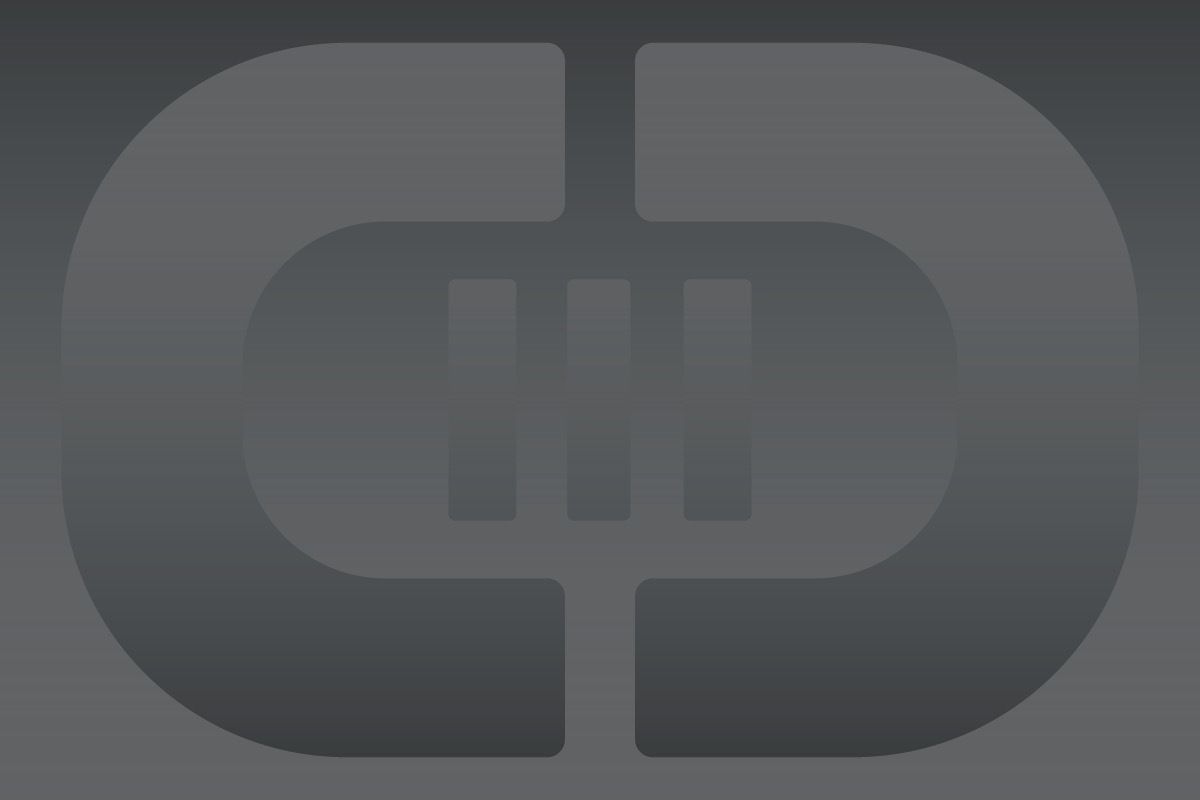
Alternative Betriebssysteme, wie zum Beispiel CyanogenMod, haben Vorteile, auf die wir nicht verzichten wollen. Mich persönlich spricht hier vor allem der Datenschutz-Modus an. Denn falls eine App auf meine Kontakte zugreifen muss, damit ich sie benutzen darf, schickt das Betriebssystem einfach ein zweites, leeres Adressbuch an die App und meine Daten bleiben bei mir.
Vorbereitung
Bevor wir mit der Installation beginnen können, müsst Ihr ein paar Schritte vorbereiten und einige Dateien herunterladen. In unserem Tutorial ändern wir das Betriebssystem auf dem Smartphone mit Hilfe eines Windows-Computers. Wir brauchen:
- ein aufgeladenes OnePlus 3 Smartphone (70 Prozent Akku dürften reichen)
- einen Computer/Laptop (in unserem Beispiel mit Windows 10)
- Die Tools Minimal ADB und Fastboot herunterladen und installieren (braucht Ihr, um das Smartphone per USB anzusprechen und an den Bootloader heranzukommen). Es öffnet sich nach der Installation ein Terminal-Fenster, das Ihr offen lassen könnt.
- OnePlus 3 USB Treiber, damit Windows mit dem Gerät etwas anfangen kann (herunterladen und installieren)
- Recovery Image, damit wir vom Handy aus ein neues Betriebssystem aufspielen können (nur herunterladen)
- SuperSU, eine Super-User-App, mit der Ihr den Root-Zugriff leicht entfernen könnt (nur herunterladen)
- Betriebssystem CyanogenMod (nur herunterladen)
- Optional: Goggle-Apps, wie den Playstore, Google Maps und Co. (Hier darauf achten, dass Ihr "ARM64" und Android "6.0" auswählt. Aus der dritten Spalte auf der Download-Seite könnt Ihr den Umfang der zu installierenden Google-Apps frei wählen (privat verzichte ich komplett darauf und nehme ansonsten immer die kleinste Version: pico)
- Falls Ihr das OnePlus 3 schon benutzt habt und dementsprechend Daten auf dem Gerät sind: Macht ein BACKUP! Speichert Eure Fotos und alles, was Ihr braucht. Die Daten werden beim Flashen des Betriebssystems komplett gelöscht.
1. Bootloader unlocken
Als Erstes nehmt Ihr das OnePlus 3 in die Hand und schaltet die Entwickleroptionen ein. Das geht unter "Einstellungen" → "Über das Telefon" → auf "Build-Nummer" sieben Mal tippen. Es erscheint "Sie sind jetzt ein Entwickler".
Unter "Einstellungen" → "Über das Telefon" ist jetzt " { } Entwickleroptionen" freigeschaltet. Da klickt Ihr drauf und aktiviert "OEM-Entsperrung" (eventuell müsst Ihr hier Euren PIN oder Entsperrcode für das Smartphone bestätigen und beim Warnhinweis auf "Aktivieren" klicken) und "USB-Debugging" (auch hier beim Warnhinweis auf "OK" klicken).
Jetzt schließt Ihr das Smartphone per USB an. Falls Ihr am Computer das Fenster, das sich nach der Installation von Minimal ADB und Fastboot geöffnet hatte, geschlossen habt, öffnet Ihr jetzt ein Terminal (Windows-Taste drücken und "cmd" eingeben, mit ENTER bestätigen) und navigiert Euch zu dem Verzeichnis, wo Ihr Minimal ADB und Fastboot installiert habt.
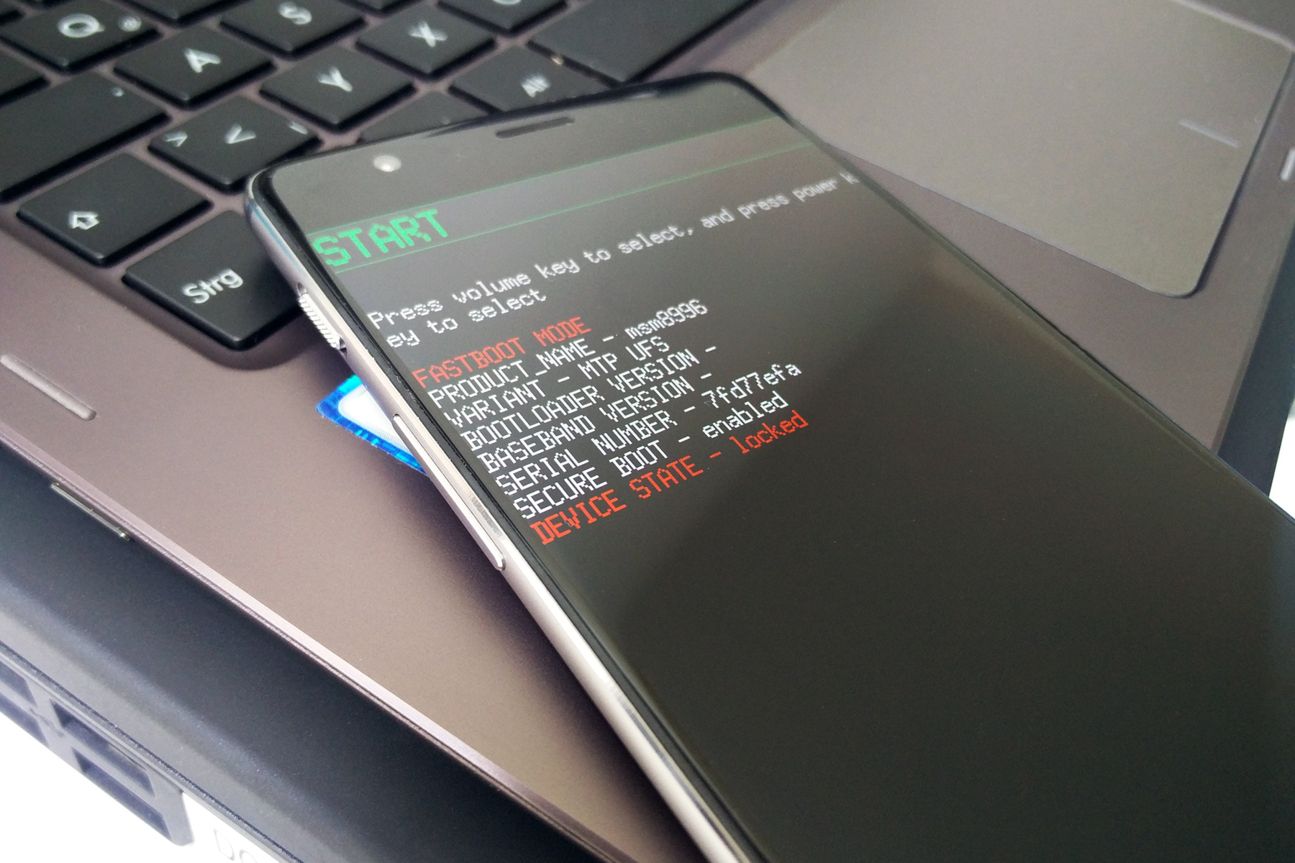
Dort tippt Ihr folgenden Befehl ein: "adb devices". Dieser sucht, ob das OnePlus 3 angeschlossen ist. Auf dem Smartphone erscheint dann eine Meldung, ob Ihr den Zugriff vom PC zulassen wollt. Ihr klickt das Kästchen an, damit dieser Computer immer zugelassen wird und bestätigt mit Ja. Danach gebt Ihr "adb reboot bootloader" ein. Das Gerät startet sich im Bootloader-Modus neu. Wenn es fertig ist und Euch einen schwarzen Bildschirm mit buntem Text zeigt, tippt Ihr im Terminal der Konsole ein: "fastboot oem unlock".
ACHTUNG! Ab hier gibt es kein Zurück mehr. Es wird alles gelöscht, was auf dem Gerät ist. Deshalb fragt uns das Smartphone, ob wir das machen wirklich machen wollen. Ihr bestätigt, in dem Ihr mit den Lautstärke-Tasten auf der linken Seite klickt, bis oben "YES" steht. Jetzt drückt Ihr den Power-Knopf zum Bestätigen.
Euer Gerät startet sich neu, auf dem Smartphone steht "Android is Upgrading". Falls es sich danach nicht neustartet, tippt Ihr im Terminal am PC "fastboot reboot" ein. Jetzt trennt Ihr das Smartphone vom Computer, indem Ihr das USB-Kabel abzieht. Wie nach einem Zurücksetzen auf die Werkseinstellungen ist Oxygen OS neu und fragt Euch etwa nach dem WLAN. Überspringt einfach alles - wir löschen das Betriebssystem sowieso gleich wieder.
2. Neues Betriebssystem aufspielen
Zuerst navigiert Ihr Euch erneut zu "Einstellungen" → "Über das Telefon" und tippt sieben Mal auf "Build-Nummer", um die Entwickleroptionen freizuschalten. Darin aktiviert Ihr erneut OEM und USB Debugging und verbindet danach das Smartphone wieder mit dem PC und erlaubt den Zugriff. Jetzt verschiebt Ihr das Recovery-Image, das Ihr am Anfang heruntergalden habt, in denselben Ordner, in den Ihr Minimal ADB und Fastboot installiert habt.
Im Terminal am PC gebt Ihr wieder "adb reboot bootloader" ein, um in den Bootloader-Modus zu wechseln. Jetzt spielen wir das Custom-Recovery-System auf. Dazu tippt Ihr im Terminal den Befehl: "fastboot flash recovery recovery.img". Sobald der Vorgang beendet ist, wählt Ihr mit den Laustärke-Tasten am Handy den "Recovery Mode" aus und bestätigt mit einem Druck auf den Power-Knopf. Euer OnePlus 3 startet jetzt im Recovery-Modus mit einr Warnung. Die könnt Ihr unten auf dem Slider zur Seite swipen.

Als nächstes öffnet Ihr am Computer das OnePlus 3 wie einen USB-Stick. Ihr seht dann im Explorer die Dateistruktur des Smartphones. Nun kopiert Ihr die Dateien der Super-User-App (z.B. "BETA-SuperSU-v2.74-2-20160519174328"), das Cyanogen-Betriebssystems (z.B. "cm-13.0-20160619-UNOFFICIAL-oneplus3.zip") und falls Ihr das möchtet die Datei für die Google-Apps (z.B. "open_gapps-arm64-6.0-pico-20160624") auf das OnePlus 3. Merkt Euch, wo Ihr sie hingeschoben habt. Ich kopiere sie immer in den Ordner "Download".
Im Recovery-Modus auf dem OnePlus 3 klickt Ihr danach auf den Button "Wipe" und wischt den Slider bei "Swipe to Factory Reset" zur Seite. Ist der Vorgang abgeschlossen, klickt Ihr auf "Back" und tippt dann oben links auf das Symbol, welches einen blauen Kreis mit zwei weißen Pfeilen darstellt. Nun seht Ihr wieder den Start-Bildschirm des Recovery-Modus'. Klickt auf "Install" und navigiert Euch in den Ordner, wo Ihr eben die Dateien hingeschoben habt (z.B. "Download") und wählt die Datei vom CyanogenMod-Betriebssystem aus.
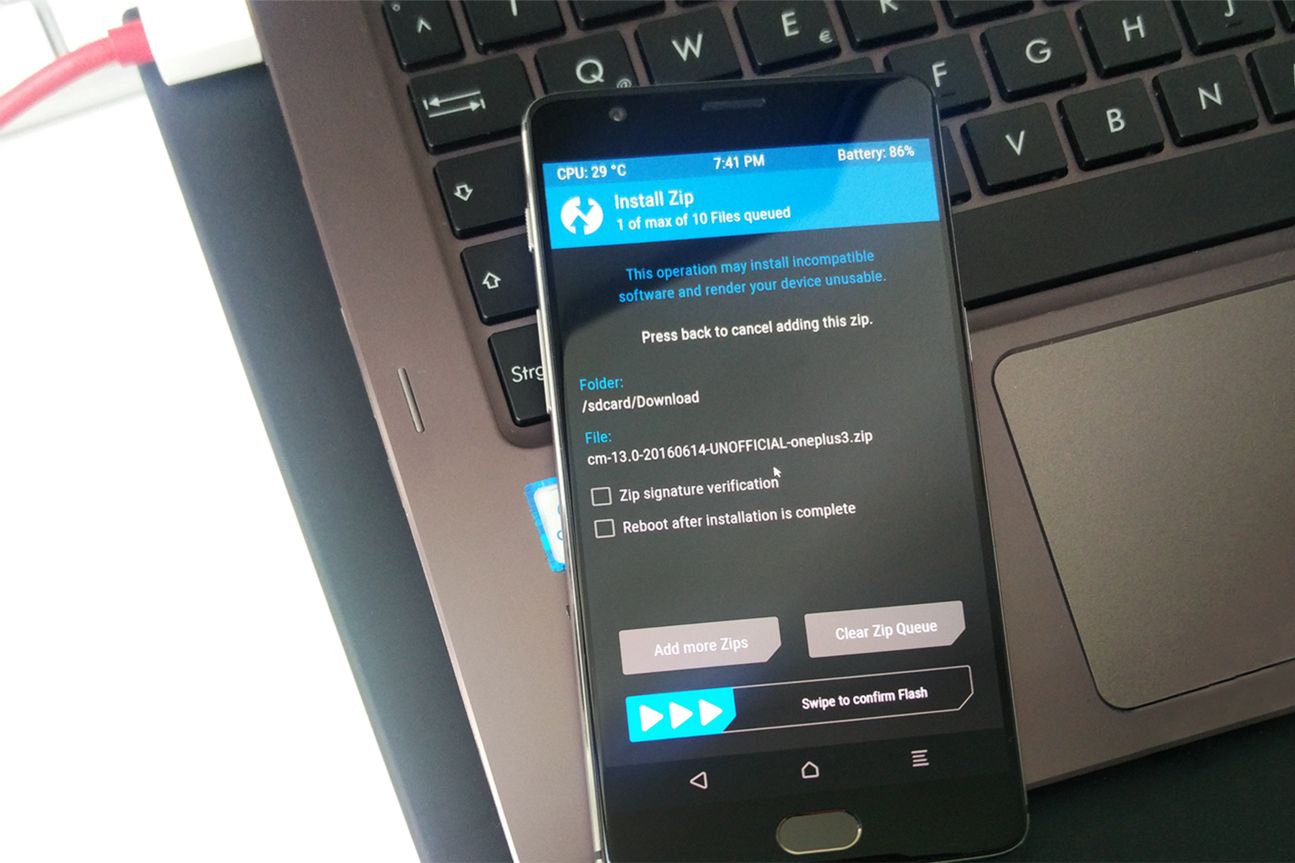
Klickt auf "Add More Zips" und wählt auch die Super-User-App (SuperSU) aus. Wenn Ihr die Google-Apps haben möchtet, klickt Ihr erneut auf "Add More Zips" und wählt auch noch diese Zip-Datei aus. Danach bestätigt Ihr den Installationsvorgang mit einem Wisch über den Slider am unteren Bildschirmrand. Wenn alles abgeschlossen ist, müsst Ihr noch auf "Reboot" klicken. Das Handy startet sich jetzt neu und bootet mit CyanogenMod 13. Beim ersten Mal kann das ein Weilchen dauern. Den Root-Zugriff auf Euer Smartphone könnt Ihr jetzt wieder entziehen, in dem Ihr die "Super SU"-App öffnet und unter "Einstellungen" den Haken entfernt.
3. Wieder zurück zu Oxygen OS
Falls Ihr merkt, dass CyanogenMod doch nicht so das richtige Betriebssystem für Euch ist und Ihr wieder zurück zu Oxygen OS oder ein anderes Betriebssystem (wie z.B. Paranoid Android) ausprobieren wollt, ladet Euch zuerst die passende Datei herunter. Oxygen OS kann man theoretisch bei OnePlus direkt herunterladen, doch bisher gibt es dort die Version für das OnePlus 3 noch nicht. Die Community kümmert sich aber darum und lädt es selbst hoch (hier). Kopiert diese Datei wieder per USB-Kabel in den Download-Ordner auf Eurem Smartphone.
Schaltet die Entwickleroptionen auf dem OnePlus 3 frei und aktiviert im Menü "{ } Entwicklereinstellungen" den erweiterten Startmodus. Haltet jetzt den Power-Knopf gedrückt und klickt auf "Neu Starten". Nun fragt Euch das Handy in welchem Modus. Ihr wählt "Recovery" aus. Im Recovery-Modus angekommen, klickt Ihr zuerst auf "Wipe" und führt mit einem Wisch den Factory Rest aus. Dann geht Ihr zurück, klickt auf "Install", navigiert Euch in den Downloads-Ordner und wählt die Datei für das Oxygen-Betriebssystem (oder das andere, das Ihr ausprobieren möchtet) aus. Ein Wisch bestätigt die Installation. Nach dem Vorgang klickt Ihr noch auf "Wipe cache/dalvik" und rebootet. Das OnePlus 3 startet jetzt in dem ausgewählten Betriebssystem.
Falls Fragen auftreten, schreibt sie in die Kommentare. Wir versuchen zu helfen.
Transparenz:Wir verwenden sog. Affiliate-Links. Kauft ihr etwas, erhalten wir ggf. eine Provision. Ihr zahlt dafür keinen Cent extra, unterstützt aber die Arbeit der CURVED-Redaktion.








