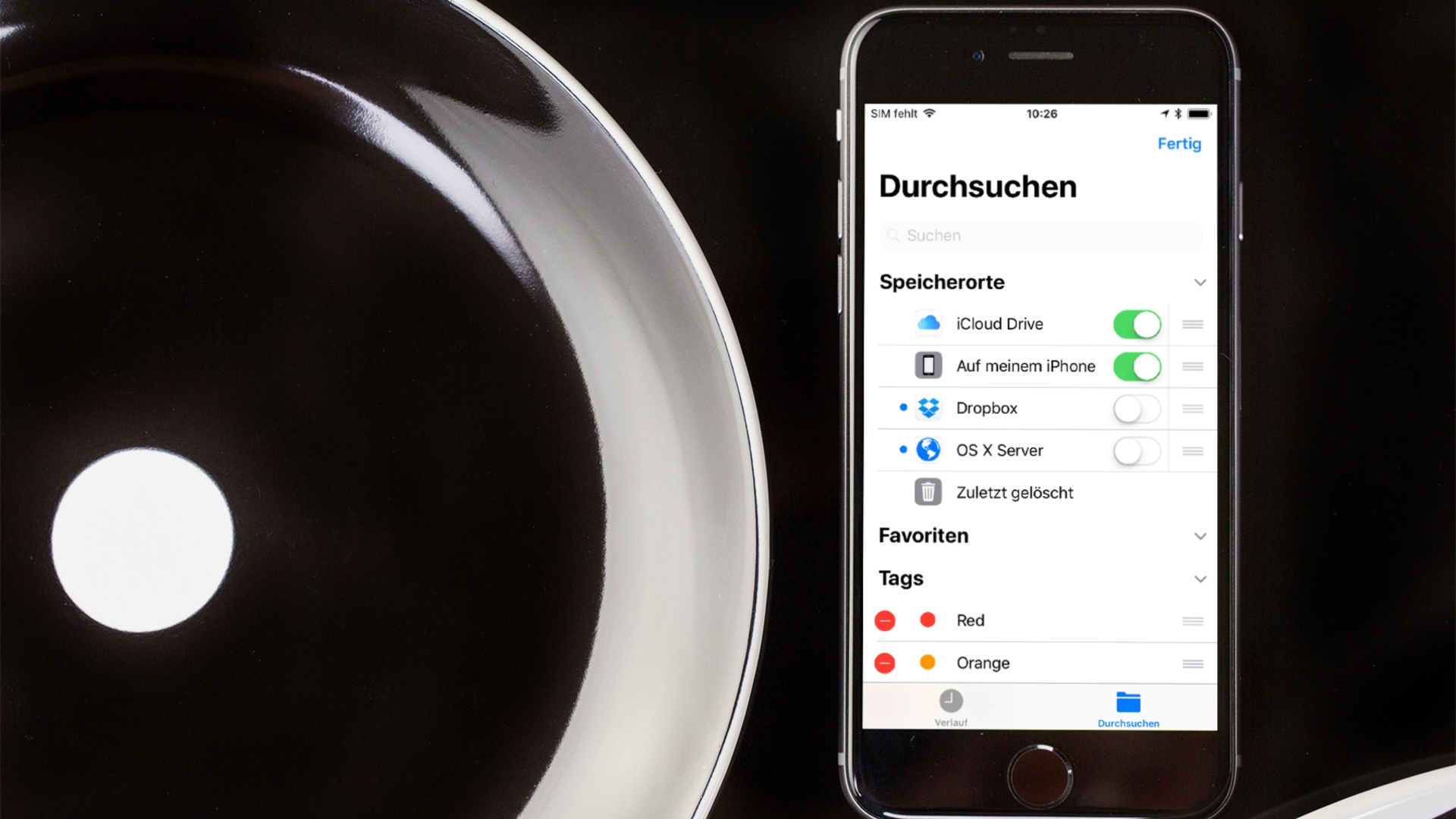Zu den Neuerungen von iOS 11 gehört auch die Dateien-App von Apple. Es handelt sich dabei um eine Art Explorer, mit dem Ihr Verzeichnisse auf Eurem Smartphone anlegen und durchsuchen könnt – ähnlich, wie es auch unter Android möglich ist. Wir erklären Euch, was Ihr mit der App alles machen könnt.
Mit der Dateien-App Ordner durchsuchen
Um unter iOS 11 Dateien auf Eurem iPhone, iPad oder in Euer iCloud zu suchen, öffnet Ihr zunächst die Dateien-App und tippt auf "Durchsuchen". Unter dem Reiter "Speicherorte" könnt Ihr nun aussuchen, ob Euch das Programm Inhalte aus der Cloud oder vom internen Speicher anzeigen soll. Anschließend seht Ihr die Ordner und Dateien, die sich am ausgewählten Ort befinden. Tippt auf ein Verzeichnis, um dessen Inhalte anzuzeigen. Die Navigation funktioniert ähnlich wie mit dem Explorer bei einem Windows-PC. Oben habt Ihr zudem eine "Suchen"-Leiste, die Euch beim Auffinden von Inhalten hilft.
Auf diese Weise habt Ihr die Möglichkeit, auch sämtliche Cloud-Dienste zu integrieren. Falls Ihr also Eure Dateien nicht bei iCloud, sondern bei einem Drittanbieter wie Dropbox, Google Drive oder dem Microsoft OneDrive speichert, habt ihr über die Dateien-App direkt Zugriff darauf und erreicht Eure Dateien mit einem Fingertipp. Damit ist die Bedienung mit dem neuen Dateimanager deutlich komfortabler als zu vor und Ihr wechselt mit einem Tipp zwischen lokalem und Online-Speicher. Die neue App ist somit das ideale Kontrollzentrum für Euer iPad oder iPhone.
Kopieren, Umbenennen und Tags setzen
Ihr könnt in der Dateien-App unter iOS 11 auch mit Files interagieren. Haltet Euren Finger dafür länger auf eine Datei oder einen Ordner gedrückt. Anschließend seht Ihr ein kleines Pop-Up-Menü, in dem Euch mehrere Aktionen zur Auswahl stehen: Ihr könnt Inhalte zum Beispiel "Kopieren", "Umbenennen" und "Verschieben".
Wenn Ihr rechts auf den Pfeil tippt, werden Euch weitere Funktionen angezeigt. Neben "Löschen" seht Ihr hier die Möglichkeit, Tags zu setzen. Damit könnt Ihr Ordner und Dateien markieren. Ihr könnt diese nicht nur im Verzeichnis selbst anhand der Farbe einfacher ausfindig machen; im "Durchsuchen"-Menü werden die erstellten Tags aufgelistet. Tippt Ihr auf eines davon, seht Ihr alle Inhalte, die Ihr entsprechend markiert habt.
Gelöschte Daten unter iOS 11 wiederherstellen
Wenn Ihr Euch im Durchsuchen-Menü befindet, seht Ihr unter "Speicherorte" die Option "Zuletzt gelöscht". Dort verbleiben Dateien für eine Weile, die Ihr entfernt habt, ehe sie komplett verschwinden. Ihr habt hier die Möglichkeit, einzelne oder alle Inhalte wiederherzustellen – oder manuell endgültig zu löschen. Tippt zunächst oben rechts auf den Auswahl-Button und wählt eine Datei oder mehrere Dateien aus. Oben links könnt Ihr auch über eine Taste alle Daten unter "Zuletzt gelöscht" markieren. In der Aktionsleiste unten könnt Ihr dann auswählen, ob die markierten Inhalte entfernt oder wiederhergestellt werden sollen.
Marker in Dokumenten nutzen
Die Dateien-App unter iOS 11 dient aber nicht nur der Verwaltung Eurer Daten. Ihr könnt auch Dokumente in der Anwendung öffnen, beispielsweise eine PDF. Oben rechts seht Ihr dann ein rundes Icon, in dessen Mitte ein Stift abgebildet ist. Dabei handelt es sich um ein Marker. Wählt die Funktion aus und sucht Euch in der Leiste unten eine Stiftsorte und eine Farbe aus. Danach könnt Ihr etwa mit einem Marker Textpassagen markieren.
Zusammenfassung:
- In der Dateien-App von iOS 11 wählt Ihr unter "Durchsuchen" aus, von welchen Speicherorten Euch Inhalte angezeigt werden. Ihr könnt zum Beispiel den internen Speicher oder iCloud auswählen
- Tippt auf Ordner, um diese zu öffnen. Die Navigation ist ähnlich wie beim Explorer auf einem Windows-Computer
- Ganz oben findet Ihr das "Suchen"-Feld
- Tippt und haltet auf einen Ordner oder eine Datei gedrückt, um ein Pop-Up-Fenster mit Aktionen aufzurufen
- Ihr könnt Inhalte Umbenennen, Kopieren, Verschieben, Löschen oder mit Tags versehen
- Verseht Ihr Objekte mit Tags, könnt Ihr diese unter "Speicherorte" leichter finden
- Tippt unter "Speicherorte" auf "Zuletzt gelöscht", um Dateien anzusehen, die Ihr kürzlich mit "Löschen" entfernen wolltet. Diese werden nicht sofort gelöscht und sind hier noch eine Weile zu finden
- Um Inhalte manuell endgültig zu entfernen oder wiederherzustellen, tippt Ihr oben rechts auf den Auswahl-Button, markiert alle entsprechenden Dateien
- In der unteren Leiste könnt Ihr anschließend wählen, ob die Auswahl entfernt oder wiederhergestellt werden soll
- Öffnet in der Dateien-App unter iOS 11 ein Dokument in der Vorschau, um es mit Notizen zu versehen
- Ein Marker-Tool wählt Ihr oben rechts beim Stift-Icon aus. Unten legt Ihr Farbe und Stift fest. Dann könnt Ihr mit dem Finger in dem Dokument herummalen
Transparenz:Wir verwenden sog. Affiliate-Links. Kauft ihr etwas, erhalten wir ggf. eine Provision. Ihr zahlt dafür keinen Cent extra, unterstützt aber die Arbeit der CURVED-Redaktion.