Ihr seid mit dem Klingelton eures iPhones nicht mehr zufrieden? Dann ist es an der Zeit, diesen zu ändern. Wir verraten euch, wo ihr in den Einstellungen alternative Klingeltöne findet und wie ihr sogar eigene Klingeltöne für euer iPhone erstellen könnt.
Inhaltsverzeichnis
Klingelton des iPhones ändern
Apples Standard-Klingelton Reflexion ist so weit verbreitet, dass iPhone-Nutzer oft nicht unterscheiden können, ob sich gerade ihr Handy oder das eines anderen bemerkbar macht. Falls ihr etwas mehr Individualität anstrebt oder die Verwechslungen schlicht leid seid, bietet Apple euch zum Glück vorinstallierte alternative Töne wie zum Beispiel "Kosmisch", "Auftakt" oder "Funkeln" an. Ihr findet diese in den Einstellungen aller iPhone-Modelle.
Unsere Anleitung zeigt euch, wie ihr den iPhone-Klingelton ändern könnt:
- Öffnet die "Einstellungen" eures iPhones.
- Tippt auf den Menüpunkt "Töne und Haptik".
- Scrollt bis "Töne und Vibrationsmuster". Hier findet ihr sämtliche Optionen, die Apple euch bietet, um den Klingelton des iPhones zu individualisieren.
- Wählt den Punkt "Klingelton" aus.
- Scrollt hinunter zu "Klingeltöne". Hier sind alle vorinstallierten Ringtones des iPhones aufgelistet. Tippt einen an, um die Vorschau abzuspielen oder um ihn festzulegen.
Gut zu wissen: Unter "Töne und Vibrationsmuster" könnt ihr nicht nur den Klingelton des iPhones (hier mit Vertrag) ändern, sondern unter anderem auch den Ton für eingehende Textnachrichten, Voicemails, Kalenderhinweise, E-Mails und mehr.
Rufton für einzelne Kontakte ändern
Fall ihr zu denen gehört, die für verschiedene Kontakte unterschiedliche Töne festlegen, müsst ihr einem anderen Pfad folgen. Unsere Anleitung verrät euch, wie ihr den Klingelton für einzelne Kontakte ändert:
- Öffnet "Kontakte" auf dem iPhone.
- Wählt einen Kontakt aus, für den ihr einen individuellen Ton festlegen möchtet.
- Tippt auf "Bearbeiten", oben rechts in der Ecke.
- Wählt den Punkt "Klingelton" aus.
- Scrollt hinunter zu "Klingeltöne". Tippt einen der Klingeltöne an, um die Vorschau abzuspielen und ihn festzulegen.
Neue Klingeltöne im iTunes Store kaufen
Wenn euch die vorinstallierten Klingeltöne nicht ausreichen, könnt ihr neue über den iTunes Store kaufen. Öffnet dazu die gleichnamige App auf eurem iPhone und begebt euch dann in den Tab "Mehr". Über den Menüpunkt "Töne" gelangt ihr dann zur Auswahl. Klingeltöne im iTunes Store kosten aktuell (Stand: Juli 2022) in der Regel 99 Cent.
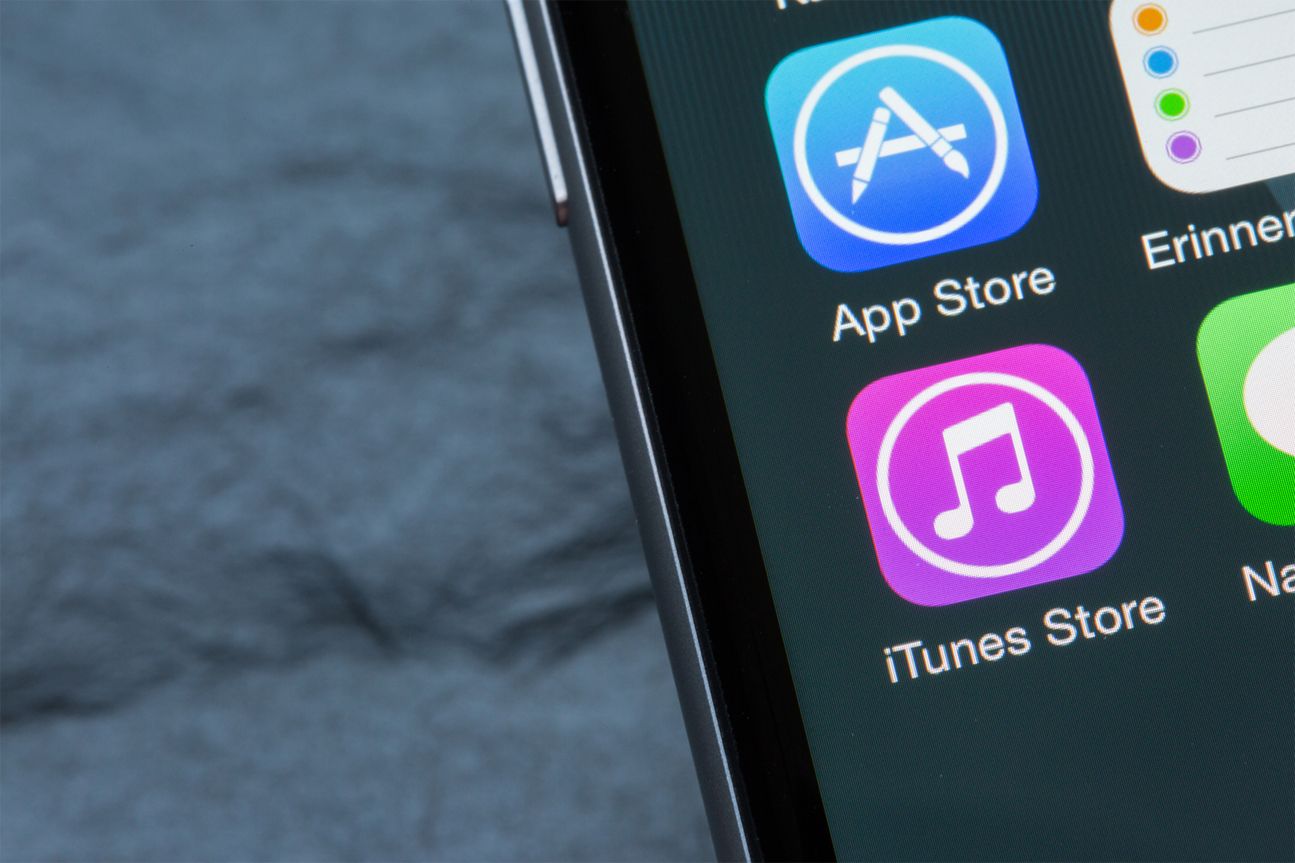
Nach dem Kauf könnt ihr die Klingeltöne über den am Anfang beschriebenen Weg einstellen. Habt ihr in der Vergangenheit bereits auf einem anderen Gerät Klingeltöne über eure Apple-ID gekauft, könnt ihr diese kostenlos erneut herunterladen. Auch hierfür folgt ihr zunächst dem Pfad "Einstellungen | Töne und Haptik | Töne und Vibrationsmuster".
Dort angekommen, tippt ihr auf einen beliebigen Ton und anschließend auf "Alle gekauften Töne laden". Danach stehen diese auf eurem iPhone zur Verfügung. Über dem genannten Menüpunkt findet ihr außerdem einen Shortcut zur Klingelton-Auswahl im iTunes Store: Tippt einfach auf "Tone Store", um direkt dorthin zu gelangen.
Eigenen iPhone-Klingelton erstellen
Ihr wollt es noch einen Tick individueller oder vielleicht ein Lied als Klingelton für das iPhone erstellen und festlegen? Dann bietet euch Apple zwei Optionen an: Ihr könnt mit der vorinstallierten App GarageBand einen eigenen Ringtone komponieren oder eure Musik zurechtschneiden. Alternativ könnt ihr aber auch mit iTunes einen Song auf das iPhone transferieren und zu einem Ringtone umwandeln. Das ist jedoch etwas aufwendiger.
Übrigens: In diesem Artikel verraten wir auch, wie ihr auf einem Android-Handy einen Klingelton erstellt.
So erstellt ihr mit GarageBand neue Klingeltöne
- Öffnet die App "GarageBand" auf eurem iPhone.
- Springt zum Reiter "Durchsuchen".
- Tippt auf die Option "Dokument erstellen".
- Drückt auf "neu".
- Nun habt ihr die Wahl: Wählt ein bestimmtes Instrument, um einen eigenen Song zu komponieren oder tippt in der Spuransicht auf die kleine Schleife oben rechts und dann auf "Dateien", um ein bestehendes Lied zu importieren.
- Bearbeitet euren individuellen Klingelton, bis ihr zufrieden seid.
- Tippt auf das Dreieck oben links.
- Wählt "meine Songs" aus.
- Drückt auf das "Teilen-Symbol" unten Links.
- Tippt auf "Klingelton" und gebt dem Lied einen Namen.
- Schließt den Vorgang mit "Exportieren" ab.
Den individuellen iPhone-Klingelton findet ihr anschließend unter den Standard-Ruftönen. Um ihn festzulegen, müsst ihr der Anleitung folgen, die wir für euch oben unter "Klingelton des iPhones ändern" erstellt haben. Kurzgefasst: Pfad "Einstellungen | Töne und Haptik | Töne und Vibrationsmuster".
So legt ihr mit iTunes Musik als Klingelton für das iPhone fest
Hinweis: Für diesen Vorgang benötigt ihr einen Windows-PC oder einen Mac, auf dem iTunes installiert ist.
- Ruft iTunes auf dem Computer auf.
- Öffnet die "Einstellungen".
- Klickt im Reiter "Allgemein" auf "Importeinstellungen".
- Wählt "Importieren" und anschließend "ACC Codierer" aus.
- Unter "Einstellungen" klickt ihr auf "Höhere Qualität" und bestätigt mit "Ok".
- Sucht in eurer Mediathek nach dem Lied, das ihr in einen Ringtone umwandeln möchtet und wählt die Datei mit einem Rechtsklick aus.
- Wählt im Kontextmenü "Informationen".
- Legt unter "Optionen" die Länge des Klingeltons fest. Bedenkt jedoch, dass er maximal 40 Sekunden lang sein darf.
- Führt einen weiteren Rechtsklick auf der Datei aus.
- Wählt "ACC-Version erstellen" aus. Das Lied sollte nun zweimal in der Mediathek stehen.
- Macht einen Rechtsklick auf der neuen Datei.
- Aktiviert "Im Finder anzeigen".
- Ändert die Dateiendung von "m4a" zu "m4r", damit iTunes die Datei als Klingelton einordnet.
- Klickt unter "Ablage" auf "Zur Mediathek hinzufügen".
- Sucht euren bearbeiteten Song mit der m4r-Dateiendung und drückt auf "Öffnen".
- Schließt euer iPhone an den PC an und synchronisiert die Datei.
Anschließend müsst ihr das Lied noch als Rufton festlegen. Wie ihr das macht, haben wir oben in "Klingelton des iPhones ändern" beschrieben. Hier die Kurzfassung: "Einstellungen | Töne und Haptik | Töne und Vibrationsmuster".
Musik als Klingelton wieder löschen
Das Einstellen von Musik als Ringtone auf dem iPhone ist nicht gerade leicht. Doch keine Sorge: Wenn ihr einen Fehler gemacht habt, könnt ihr diesen leicht korrigieren. So löscht ihr einen Song aus eurem Klingeltonverzeichnis:
- Verbindet euer iPhone mit dem Computer.
- Öffnet iTunes auf dem PC.
- Wählt das iPhone aus und klickt auf "Töne".
- Klickt per Rechtsklick auf die Datei des Klingeltons, den ihr löschen wollt.
- Wählt "Löschen". Nun ist das Lied nicht mehr auf dem iPhone zu finden.
Alternative zu iTunes: Anytrans
Wenn auch ihr zu den Nutzern gehört, die nicht viel von iTunes halten, könnt ihr alternativ Anytrans für Mac oder PC verwenden. Nach dem Öffnen des Programms klickt ihr zunächst auf den Button, der sechs Icons zu zeigt. Anschließend klickt ihr unter "Audio" auf "Klingeltöne", um euch die bereits auf eurem iPhone gespeicherten Töne anzeigen zu lassen.
Über den "Plus"-Button gelangt ihr zu einem Fenster, in dem ihr euren Computer nach Klingeltönen oder Songs durchsuchen könnt. Wählt die gewünschten Dateien aus und klickt auf "Öffnen", um diese auf euer iPhone zu übertragen. Dort solltet ihr sie unter "Einstellungen | Töne und Haptik | Töne und Vibrationsmuster" als Klingelton auswählen können.
Zusammenfassung: So erstellt und ändert ihr Klingeltöne
- Wenn ihr den Klingelton auf eurem iPhone ändern wollt, folgt dem Pfad "Einstellungen | Töne und Haptik | Töne und Vibrationsmuster".
- Individuelle Töne legt ihr im Telefonbuch unter "Bearbeiten" fest.
- Neue Klingeltöne gibt es über den iTunes Store, wenn ihr "Mehr" und "Töne" anwählt.
- Unter "Einstellungen | Töne und Haptik | Töne und Vibrationsmuster" könnt ihr mit "Alle gekauften Töne laden" bereits zuvor erworbene Klingeltöne installieren.
- Mit der App GarageBand erstellt ihr eigene Klingeltöne oder schneidet vorhandene Musik zurecht.
- Mit iTunes oder Anytrans wandelt ihr am PC Lieder um und könnt daraus eigene iPhone-Klingeltöne erstellen.
- Ihr habt einen Fehler gemacht oder wollt einen alten Klingelton löschen? Das macht ihr mithilfe von iTunes und einem PC.
Transparenz:Wir verwenden sog. Affiliate-Links. Kauft ihr etwas, erhalten wir ggf. eine Provision. Ihr zahlt dafür keinen Cent extra, unterstützt aber die Arbeit der CURVED-Redaktion.





