Mit iOS 14 nähert sich Apples Betriebssystem an Android an. Zumindest was die Individualisierungsmöglichkeiten angeht. Diese haben sich weiter geöffnet und lassen euch mehr kreative Freiheiten. Wir zeigen euch, was ihr alles verändern könnt.
Ob ihr einen Harry-Potter-Style oder mit diversen Verschönerungen ein "Nook Phone" mit Animal Crossing gestaltet: iOS 14 gibt euch einige Möglichkeiten und die Nutzer teilen diese gerne über die sozialen Medien:
i’m going to just say that ios14 was made so my home screen could rn #acnh pic.twitter.com/YzYQLwnf1D
— jenna (@jennamxriee) September 21, 2020
Schwer ist das ganze nicht und gerade experimentierfreudige iPhone-Nutzer kommen auf ihre Kosten. Dabei reicht die Palette von kleineren Verschönerungen bis zum kompletten Ersetzen von grafischen Elementen. Welche Möglichkeiten ihr habt, erklären wir euch Schritt für Schritt.
Der erste Schritt: Das Hintergrundbild
Ein Hintergrundbild auf eurem Home-Bildschirm und dem Sperrbildschirm zu setzen, ist der schnellste und leichteste Weg, euer iPhone zu personalisieren. Folgendes müsst ihr dafür tun:
- Geht in eure Fotos-App
- Öffnet das von euch gewünschte Foto
- Klickt unten rechts auf den Share-Button (Pfeil nach oben in einem kleinem Kästchen)
- Wählt "Als Hintergrund" aus
- Entscheidet, welche Perspektive ihr wollt
- Klickt auf "Sichern" und ...
- ... wählt aus, ob das Foto auf eurem Sperrbildschirm, eurem Home-Bildschirm oder an beiden Stellen erscheinen soll
Icons nach Belieben ändern
Ihr seid totale Retro-Fans und möchtet gerne euer iPhone wie eine alte PlayStation-2-Benutzeroberfläche aussehen lassen? Dann solltet ihr die Icons von euren Apps ändern. Das braucht zwar einige Schritte, doch wirklich schwer ist dieser Vorgang nicht. Nur etwas Zeit solltet ihr dafür einplanen.
made mine look like a ps2 memory card screen✍️ #ios14homescreen pic.twitter.com/ZYiZ9LQtTW
— jenni (@wholelottajenni) September 21, 2020
Als Erstes braucht ihr Fotos für eure Icons. Das können aufgenommene Bilder mit eurer Kamera oder heruntergeladene Icons sein. Transparenz in Bildern wird beim iPhone nicht berücksichtigt, weshalb euer Icon immer die Form eines abgerundete Vierecks haben wird.
Habt ihr euer Wunschbild gespeichert, könnt ihr es als App-Icon verwenden. Direkt als solches festlegen lässt es sich allerdings nicht. Stattdessen ist ein kleiner Workaround notwendig: Ihr legt das Bild als Icon für einen Kurzbefehl fest, der eure App öffnet. Das Ganze funktioniert folgendermaßen:
- Wischt nach ganz rechts zu eurer App-Mediathek
- Öffnet die "Kurzbefehle"-App (oben in der Suchleiste eintippen)
- Klickt oben rechts den Plus-Button
- Klickt auf "Aktion hinzufügen"
- Gibt in der Suchleiste "App öffnen" ein und öffnet dann diesen Punkt
- Unter dem Punkt "Auswählen" wählt ihr die App aus, die ein neues Icon bekommen soll
- Öffnet dann die Details (die drei Punkte oben rechts)
- Gebt einen Kurzbefehlnamen ein (dieser taucht nicht auf dem Homescreen auf)
- Klickt dann auf "Zum Home-Bildschirm"
Jetzt habt ihr festgelegt, was passieren soll. Von nun an könnt ihr diesen Befehl nach eigenen Wünschen gestalten:
- Klickt auf die von euch gegebene Bezeichnung und tippt nun einen gewünschten Namen für den Home-Bildschirm ein. Seid ihr kein Freund von Texten auf dem Screen, dann könnt ihr das Feld auch leer lassen
- Klickt danach auf das kleine Icon neben dem Namen
- Wählt hier entweder eine Datei oder ein Foto aus oder nehmt direkt eines auf
- Jetzt nur noch auf "Hinzufügen" klicken und dann auf "Fertig" tippen
Jetzt findet ihr euren Kurzbefehl auf dem Home-Bildschirm.
Wunsch-Widgets auf dem Home-Bildschirm
Ihr möchtet mehr Informationen wie eine Akku-Anzeige in Prozent, euren Kalender oder eure Bildschirmzeit auf dem Screen haben? Dann zieht euch die entsprechenden Widgets an die gewünschte Position.
Das ist sehr einfach und Apple bietet euch direkt eine ordentliche Anzahl an Funktionen.
- Legt euren Finger auf den Home-Screen und wartet eine Sekunde
- Klickt oben Links auf das große Plus-Zeichen
- Sucht euch das gewünschte Widget aus
Danach könnt ihr das Widget wie jede andere Anwendung auf eurem Screen platzieren.
Bild-in-Bild dank Widget-Größen
Eine letzte Option zur Verschönerung eures Hintergrundes ist das Erstellen von eigenen Widgets in einer beliebigen Größe. Dafür könnt ihr zum Beispiel die App Widgetsmith nehmen. Hier erstellt ihr ganz einfach eigene Widgets wie einen Kalender oder eines für die Uhrzeit und gestaltet sie nach euren Wünschen.
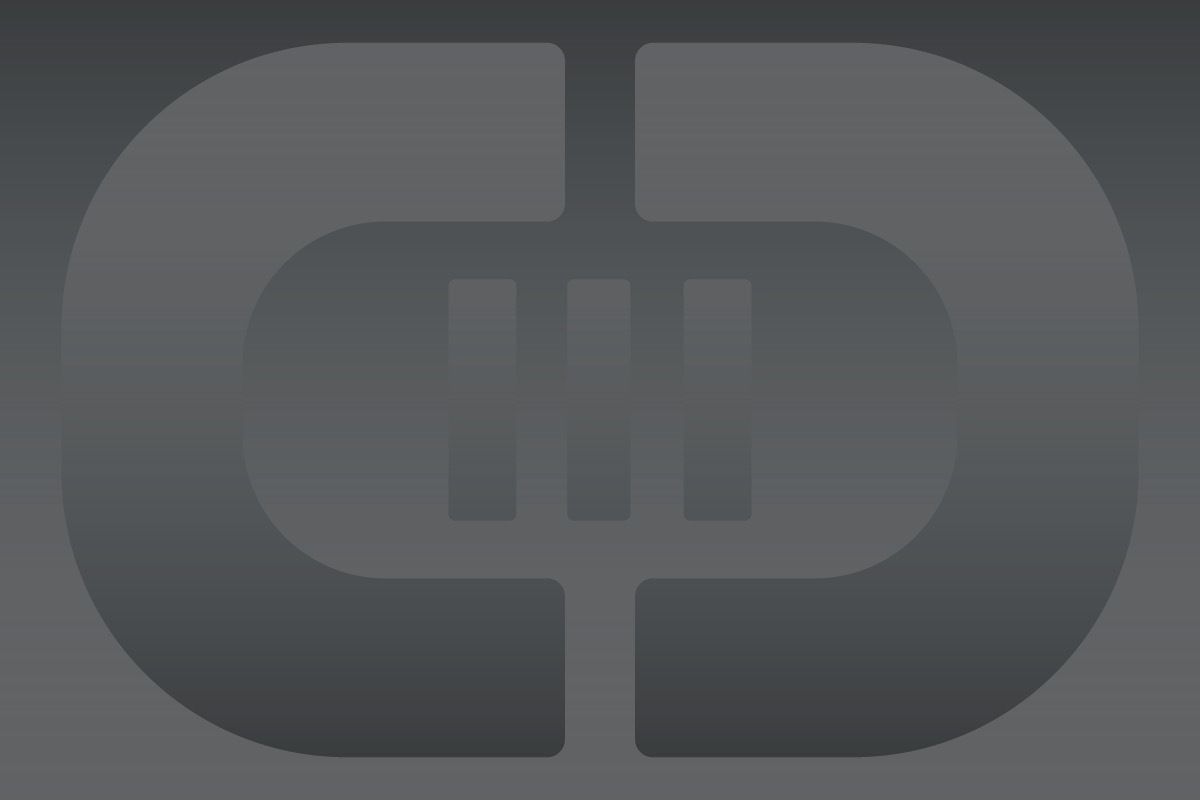
Wer hingegen einfach nur ein "Bild-im-Bild" von seinen Liebsten, seinen Kindern oder dem Haustier haben möchte, der kann auch Widgets ohne Funktion in einer beliebigen Größe erstellen und dann auf dem Home-Screen platzieren.

In unserem Beispiel habe ich mich für einen Gaming-Homescreen entschieden. Das in Widgetsmith erstellte "Games"-Banner dient allein dekorativen Zwecken und ergänzt das von mir gewählte Hintergrundbild perfekt. Jetzt seid ihr an der Reihe, eurer Kreativität freien Lauf zu lassen. Viel Spaß dabei.
Transparenz:Wir verwenden sog. Affiliate-Links. Kauft ihr etwas, erhalten wir ggf. eine Provision. Ihr zahlt dafür keinen Cent extra, unterstützt aber die Arbeit der CURVED-Redaktion.





