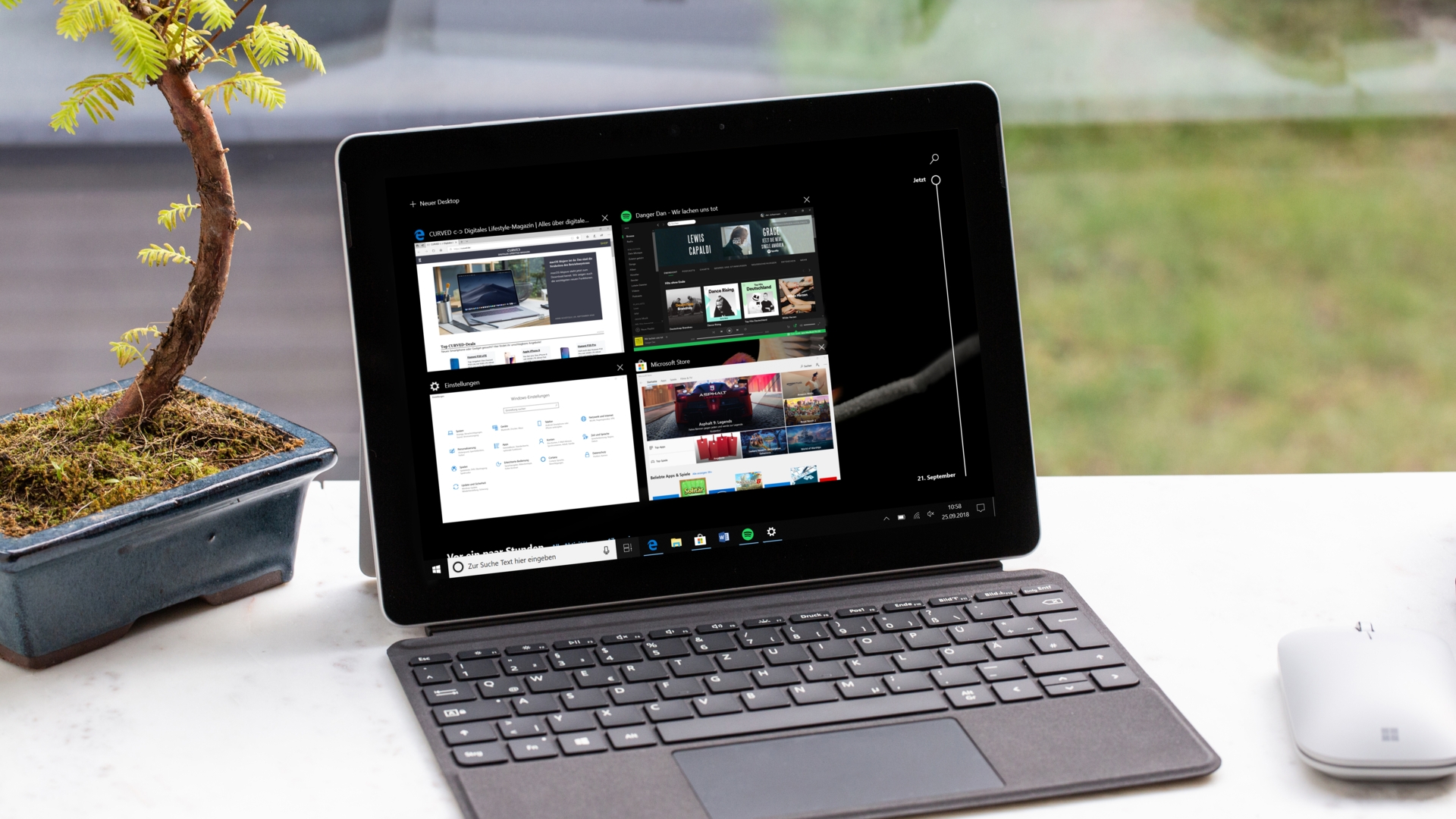Im Lieferumfang des Microsoft Surface Go sind in erster Linie das Tablet selbst und Windows 10 enthalten. Wollt ihr das kleine Gerät aber mehr wie einen klassischen Laptop nutzen, benötigt ihr noch das passende Zubehör. Die wichtigsten Teile haben wir für euch in diesem Ratgeber aufgelistet. Welches ihr kaufen solltet, hängt ganz von eurem Einsatzzweck ab.
Adapter für Monitore und USB
Zunächst solltet ihr bedenken, dass ihr ohne Dongles nicht sehr weit mit eurem Surface Go kommt. Egal, ob ihr Controller, externe Festplatten oder weitere USB-Geräte anschließen wollt: Die meisten davon dürften auf den breiten USB-A-Anschluss setzen. Euer Tablet bietet allerdings nur einen USB-C-Anschluss. Ihr solltet euch also einen USB-C-auf-USB-A-Adapter zulegen. Microsoft bietet selbst einen an, aber auch Dritthersteller wie Aukey haben entsprechendes Zubehör im Angebot.
Wir empfehlen euch zudem einen USB-C-auf-HDMI- oder einen USB-C-auf-VGA-Adapter. Je nachdem, welchen Anschluss euer Monitor verwendet, könnt ihr diesen als weiteren Bildschirm mit dem Surface Go verbinden. Wenn ihr das macht, habt ihr aber schnell ein Problem: Das Tablet besitzt nur einen einzigen USB-C-Anschluss. Ihr solltet euch also gleich einen etwas teureren Adapter besorgen, der neben einem Monitor-Anschluss (HDMI, VGA oder Mini-Display-Port) gleich mindestens zwei USB-Ports mitbringt.
Microsoft selbst bietet das "Surface Dock" an, das euch zwei Mini-Display-Ports, vier USB-A-Anschlüsse, einen Ethernet-Port und einen Audio-Ausgang bietet. Das Zubehör kostet allerdings mehr als 160 Euro (Stand: Dezember 2018).
Surface Pen und Alternativen
Gerade wenn ihr das Surface Go im Tablet-Modus verwendet, könnte sich ein Eingabestift für euch lohnen. Dieser ist etwa hilfreich, wenn ihr auf dem Display zeichnen oder einen Text durchgehen und Passagen unterstreichen möchtet. Der Surface Pen von Microsoft selbst bietet euch nicht nur viele verschiedene Druckstufen, ihr könnt ähnlich wie mit einem Bleistift etwa Schattierungen machen, wenn ihr ihn leicht schräg auf dem Bildschirm ansetzt. Allerdings müsst ihr mehr als 70 Euro für das Zubehör zahlen.
Für einen etwas niedrigeren Preis von knapp 60 Euro könnt ihr euch auch den Stift Wacom Bamboo Ink holen. Dieser bietet euch den Vorteil, dass ihr ihn auch auf Grafiktabletts des Herstellers verwenden könnt. Ansonsten solltet ihr wissen, dass auch der für rund 50 Euro verfügbare HP Pen mit allen neuen Surface-Geräten kompatibel sein soll.
Es gibt aber noch einige Anbieter, die noch günstigere Eingabestifte für Surface Go und Co. anbieten. Beispiele sind etwa der Adonit Ink oder der Stift von Hersteller Heiyo. Achtet darauf, dass der Stylus von Microsoft zertifiziert worden ist – dann dürfte er in der Regel auch mit eurem Tablet-Hybriden funktionieren.
Die richtige Maus und Tastatur
Neben dem Type Cover von Microsoft könnt ihr auch weitere Tastaturen mit dem Surface Go verwenden. Ihr solltet aber nicht nur darauf achten, ob euch das Keyboard selbst gefällt. Gerade wenn ihr nur einen Adapter besitzt, der den USB-C-Anschluss zu einem einzigen USB-A-Anschluss macht, sind eine Funk-Tastatur und -Maus mit Bluetooth praktischer.
Bluetooth-Eingabegeräte sorgen dafür, dass ihr den USB-Anschluss freihaltet und beispielsweise für einen Monitor oder eine externe Festplatte verwenden könnt. Ein entsprechendes kabelloses Set bietet Microsoft mit dem "Designer Bluetooth Desktop" selbst an, doch das kostet mehr als 80 Euro. Auch andere Hersteller bieten aber entsprechende Funk-Lösungen.
Entscheidet ihr euch letztendlich doch für Maus und Tastatur mit Kabel, sollte euer USB-C-Adapter mindestens zwei und besser drei USB-A-Ports bieten, im Idealfall auch einen für euren Bildschirm geeigneten Monitoranschluss. Es wäre sicherlich ärgerlich, wenn ihr den großen Bildschirm nutzen wollt, aber dadurch keine Möglichkeit zur Verbindung von Maus und Tastatur habt.
Transparenz:Wir verwenden sog. Affiliate-Links. Kauft ihr etwas, erhalten wir ggf. eine Provision. Ihr zahlt dafür keinen Cent extra, unterstützt aber die Arbeit der CURVED-Redaktion.