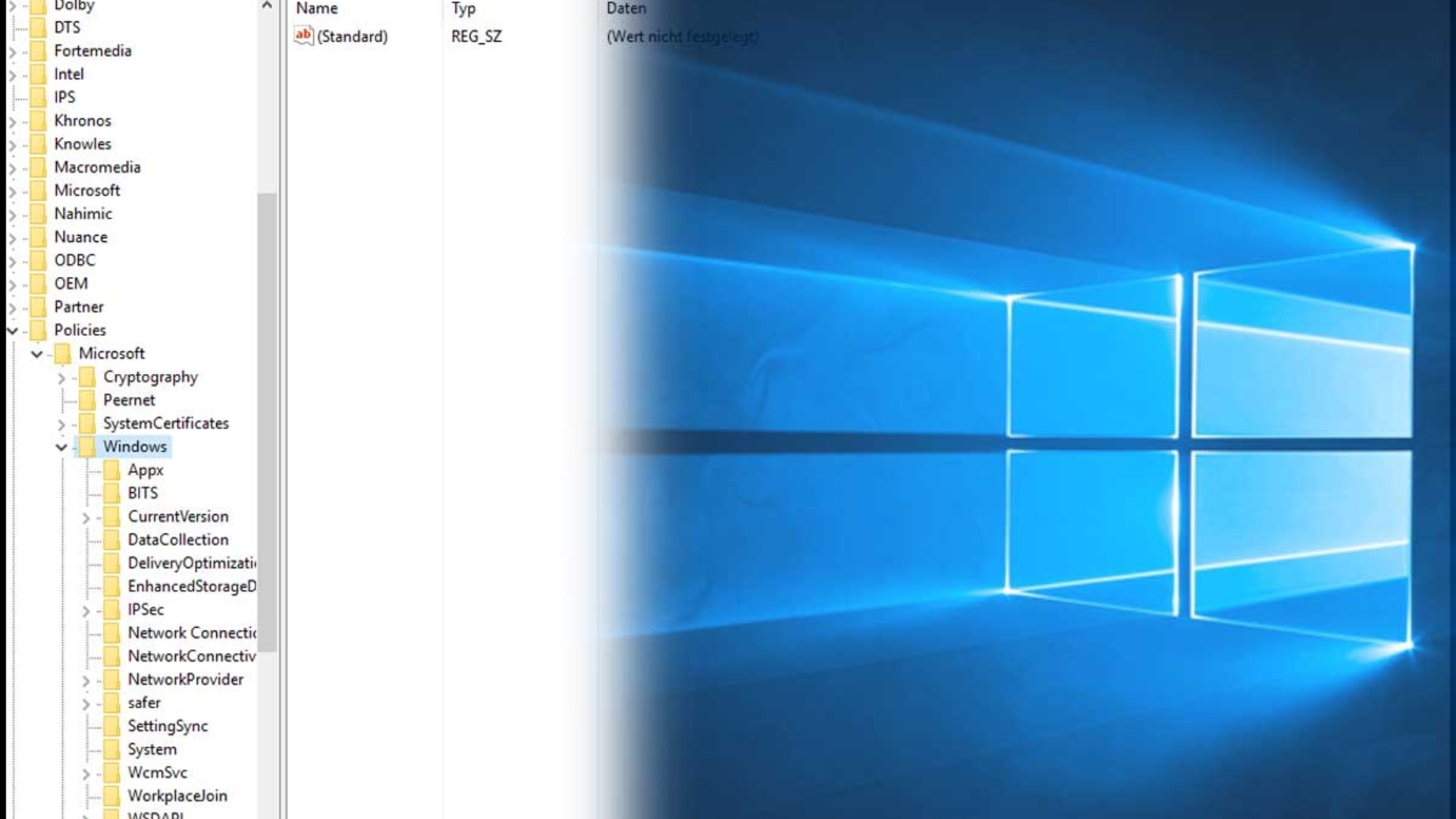Mit den Windows 10 Anniversary-Update hat Microsoft nicht nur neue Features hinzugefügt, sondern einige auch fest verankert. Anstatt einer Suchfunktion müssen sich Benutzer nun generell mit Microsofts Sprachassistentin Cortana herumschlagen, die sich nun nicht mehr deaktivieren lässt. Zumindest hatte es den Anschein. Cortana lässt sich nämlich doch noch in die Schranken weisen. Wir zeigen, wie Ihr das anstellt.
Cortana über die Registry abschalten
Die Sprachassistenz lässt sich also auch ohne den entsprechenden Button deaktivieren. Das Vorhaben ist nur etwas komplexer als vor dem Anniversary Update. Bevor Ihr jetzt weiterlest, möchten wir Euch darauf hinweisen, dass wir uns in die Windows-Registry begeben werden – quasi eine Herzklappe Eures Betriebssystems. Hier sollte man nur nach Anleitung vorgehen und keine Optionen leichtfertig verstellen. Im schlimmsten Fall kann das nämlich dazu führen, dass Euer Windows-System nicht mehr bootet oder instabil wird. Um der Anleitung folgen zu können, müsst Ihr in jedem Fall Administrator-Rechte für Euren Computer besitzen.
Registry öffnen
Mit aufgespieltem Windows 10 Anniversary Update drückt Ihr zunächst die Windows-Taste und die R-Taste gleichzeitig. Damit öffnet Ihr das Fenster "Ausführen", mit dem Anwendungen gezielt gestartet werden können. Als nächstes tippt Ihr "regedit" ins leere Feld. Übrigens: Mit diesem Befehl erreicht Ihr auch die Registry auf älteren Windows-Betriebssystem. Nun sollte sich der Registrierungs-Editor öffnen. Ihr seht mehrere Pfade, die allesamt mit "HKEY" beginnen. Das Ganze funktioniert ähnlich wie eine Ordnerstruktur im Explorer. Folgt nun via Doppelklick diesem Pfad: "HKEY_LOCAL_MACHINE/SOFTWARE/Policies/Microsoft/Windows/Windows Search". Wenn Dieser Pfad bei Euch exakt so existiert, könnt Ihr den nächsten Punkt überspringen.
Windows Search-Key erstellen
Nicht jedes Windows 10-System hat zwangsläufig dieselben Registrierungs-Einträge: Solltet Ihr an dieser Stelle keinen Ordner mit dem Namen "Windows Search" finden, müsst Ihr diesen erstellen. Klickt dazu mit der rechten Maustaste auf "Windows". Damit Ihr wirklich nichts falsch macht, meinen wir den Ordner "Windows" in diesem Pfad: "HKEY_LOCAL_MACHINE/SOFTWARE/Policies/Microsoft/Windows/".
Geht nun auf "Neu | Schlüssel" und tippt im erscheinenden Fenster "Windows Search" ein. Nun sollte der komplette Pfad, wie im oberen Absatz angegeben, existieren.
Cortana mit DWORD-Wert deaktivieren
Wenn auf der linken Fensterseite nun der exakte Pfad "HKEY_LOCAL_MACHINE/SOFTWARE/Policies/Microsoft/Windows/Windows Search" angewählt ist, müsst Ihr nun auf der rechten Fensterseite einen Rechtsklick ausführen und "Neu | DWORD-Wert (32-Bit)" auswählen. Im neuen Fenster wählt Ihr als Wertnamen "AllowCortana" und setzt den Wert auf "0". Die Basis ist Hexadezimal. Bestätigt Eure Eingabe mit "OK", um die Sprachassistenz in den Urlaub zu schicken. Solltet Ihr Eure Einstellungen irgendwann noch mal rückgängig machen wollen, genügt es, den Wert von "AllowCortana" von "0" auf "1" zu setzen. Ihr könnt den Registierungs-Editor nun schließen – Cortana ist trotz Windows 10 Anniversary Update deaktiviert.
Zusammenfassung:
- Drückt die Tastenkombination Windows-Taste + R-Taste, um das Fenster "Ausführen" zu öffnen
- Gebt "regedit" in das leere Feld ein und klickt auf "OK"
- Navigiert im Registrierungs-Editor zu diesem Pfad: "HKEY_LOCAL_MACHINE/SOFTWARE/Policies/Microsoft/Windows/Windows Search"
- Falls der Pfad "Windows Search" nicht existiert, klickt Ihr mit der rechten Maustaste auf den Registry-Eintrag "Windows" und wählt "Neu | Schlüssel" aus. Im leeren Feld tippt Ihr "Windows Search" ein und bestätigt
- Wählt "Windows Search" im linken Fenster an und klickt anschließend mit der rechten Maustaste ins rechte Fenster und wählt "Neu | DWORD-Wert (32-Bit)" aus
- Gebt im Feld "Wertname" den Befehl "AllowCortana" ein und im Feld "Wert" die Ziffer 0
- Stellt die Basis auf Hexadezimal
- Um Cortana wieder zu aktiveren. Müsst Ihr den Wert von "AllowCortana" von "0" auf "1" setzen.
- Befolgt diese Anleitung wirklich ganz genau, da Fehler im Registrierungs-Editor zu System-Problemen führen können. Führt diese Anleitung im Zweifel gemeinsam mit einer Person aus, die sich mit diesem Tool bereits auskennt
Transparenz:Wir verwenden sog. Affiliate-Links. Kauft ihr etwas, erhalten wir ggf. eine Provision. Ihr zahlt dafür keinen Cent extra, unterstützt aber die Arbeit der CURVED-Redaktion.