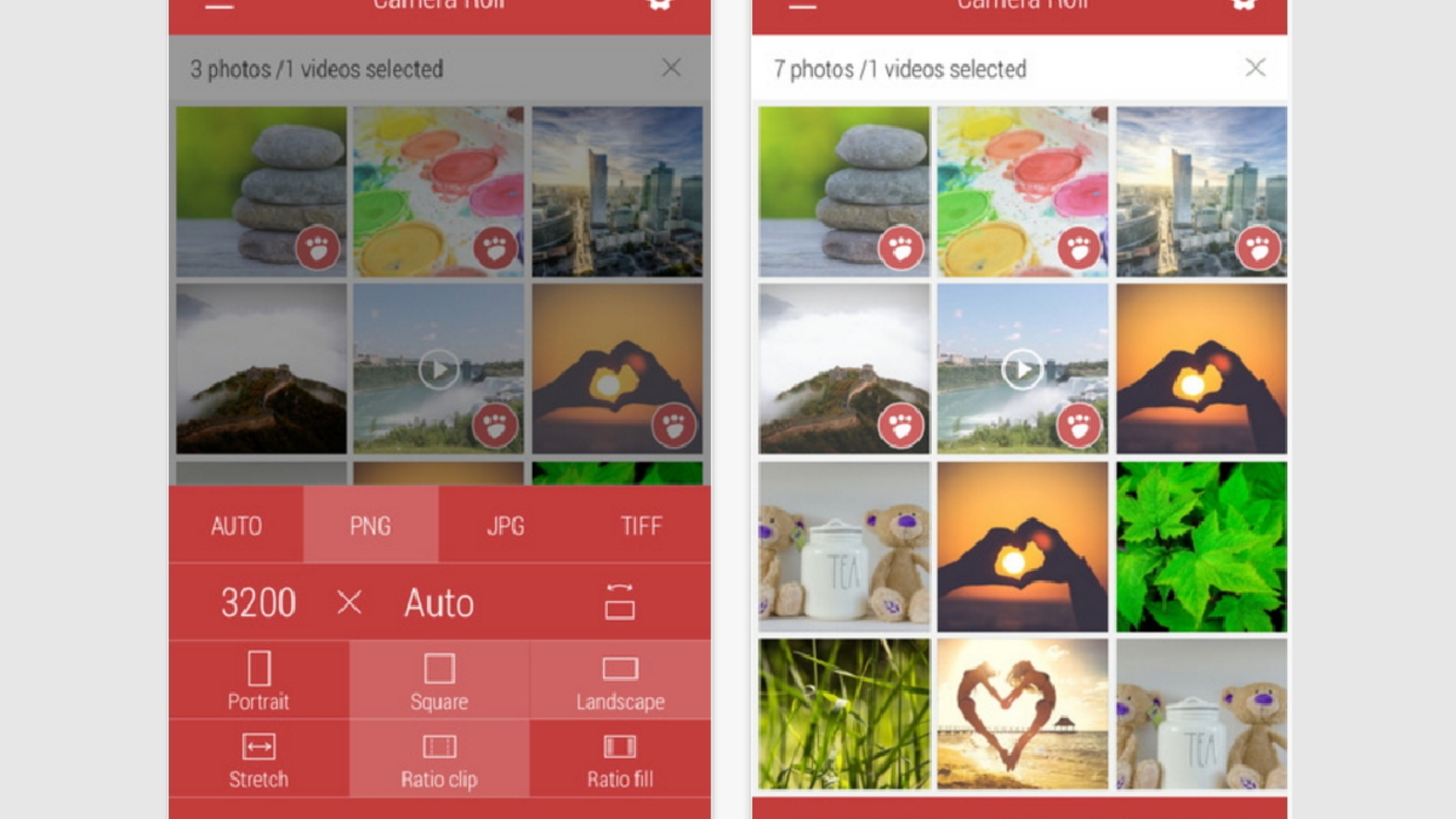Speicher sparen auf dem iPhone: Wer Apple-Smartphone wie das iPhone 6s oder iPhone 6s Plus in der günstigsten Variante mit 16 GB internem Speicher nutzt, muss mit seinen Daten sorgsam haushalten – oder sich nach einem neue Handy mit viel Speicher umschauen. Außer Apps brauchen vor allem Fotos, Videos und andere Medien viel Platz. Doch es gibt eine einfache Möglichkeit, die Dateigröße Eurer geknipsten Bilder und Videoaufnahmen zu verkleinern.
Fotos und Videos mit hoher Auflösung brauchen viel Platz
Die Kamera des iPhone 6s nimmt immerhin Bilder mit Auflösungen bis zu 12 MP auf. Diese hohe Auflösung hat Ihren Preis: Etwa 3 bis 5 MB Speicher belegt ein Foto so. Jede Minute eines 4K-Videos nimmt sogar die riesige Menge von 375 MB ein.
In den meisten Fällen werden aber Aufnahmen in der höchstmöglichen Qualität Eures iPhones aber gar nicht benötigt. Ob es nun Fotos und Videos sind, die Ihr in sozialen Netzwerken wie Facebook einstellen wollt oder einfach Selfies, die Ihr in WhatsApp an Freunde schicken wollt – oft genügt eine niedrigere Auflösung. Außerdem verbrauchen Multimedia-Dateien wertvolles Datenvolumen, wenn Ihr sie über das Mobilfunknetzwerk verschickt. Deshalb lohnt es sich, Bilder und Videos von Zeit zu Zeit einer Schlankheitskur zu unterziehen.
Eine App lässt Bilder und Videos schrumpfen
Damit Ihr nicht jedes Bild oder Video einzeln verkleinern müsst, gibt es eine praktische App namens Desqueeze, die Ihr kostenlos in Apples App Store erhaltet. Mithilfe dieses Tools könnt Ihr mit wenigen Fingertipps Eure aufgenommenen Fotos und Videos auf das gewünschte Format zurechtstutzen.
Damit Euch die Originalbilder nicht verloren gehen, fertigt Desqueeze nur eine Kopie der entsprechenden Bild- oder Videodatei in dem neuen Format an. Erst nachdem Ihr mit dem Resultat zufrieden seid, könnt Ihr die ursprüngliche Datei löschen. Deshalb braucht Ihr keine Angst zu haben, dass Eure Originale beim Umwandeln entfernt gehen.
Datenformat selbst bestimmen
Ihr könnt selbst bestimmen, in welchem Format Euer Foto gespeichert wird: Dabei habt Ihr die Wahl zwischen PNG, JPEG, und TIFF. Während die Formate PNG und TIFF das Bild genau wiedergeben, benötigen JPEG-Bilder weniger Platz. Bei Videos könnt ihr zwischen den Formaten MP4, MOV und M4V wählen.
Zum Verkleinern Eurer Bilder oder Videos startet einfach die Desqueeze-App mit einem Fingertipp und gebt dem Programm das Recht, auf Euren Bilder-Ordner zuzugreifen. Danach selektiert Ihr einfach die Fotos oder Videos, die Ihr verändern möchtet.
Bildgröße einstellen
Um Einzelbilder zu minimieren, müsst Ihr unten links auf das Optionsfeld tippen. Alles, was Ihr dort einstellt, betrifft nur Eure Fotos. Auf der rechten Seite unten befindet sich hingegen das Funktionsset für Video-Dateien. Unter den Optionen könnt Ihr nun direkt die dort angezeigte Auflösung der Bilder mit einem Fingertipp auswählen und neue Pixelwerte eintragen. Außerdem habt Ihr die Möglichkeit, mit den Optionen der untersten Reihe festzulegen, ob das veränderte Bild oder Video bei Bedarf auf freien Platz des Formates ausgedehnt ("Stretch"), entsprechend zugeschnitten ("Ratio Clip") oder mit Balken ausgefüllt werden soll ("Ratio fill").
Wenn Ihr für Eure Fotos und Videos die gewünschten Formate ausgewählt habt, könnt Ihr einfach auf den "OK"-Button ganz unten tippen. Im Hauptmenü von Desqueeze könnt Ihr dann den Umwandlungsprozess starten. Dies bewerkstelligt Ihr, indem Ihr auf das Tatzensymbol unten in der Mitte tippt. Die Neuberechnung von Bildern ist normalerweise in wenigen Sekunden erledigt, für Videos benötigt das Programm je nach Länge schon ein paar Minuten. Wahlweise könnt Ihr am Schluss nicht mehr benötigte Bilder und Videos aus Eurem Foto-Ordner löschen.
Zusammenfassung
- Bilder in hoher Auflösung belegen oft viel Speicherplatz auf dem iPhone
- Mit der kostenlosen iOS-App Desqueeze könnt Ihr Bilder und Videos verkleinern
- Im Hauptmenü von Desqueeze erreicht Ihr unten links Optionen zum Umwandeln von Bildern
- Unten Rechts verbergen sich die Video-Funktionen
- Stellt in den Umwandlungsoptionen die gewünschte Auflösung ein
- Im Hauptmenü startet Ihr den Umwandlungsprozess mit dem Tatzensymbol
- Nicht mehr gebrauchte Bilder und Videos könnt Ihr im Anschluss löschen
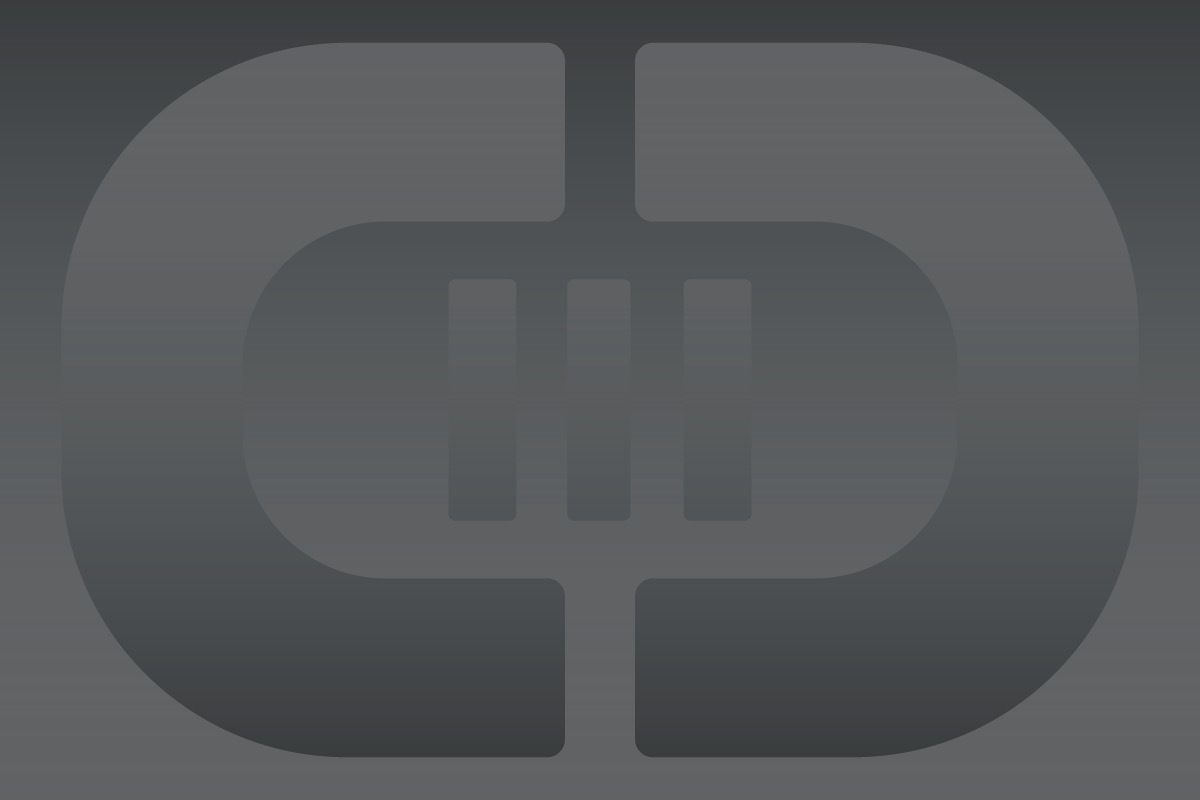
Transparenz:Wir verwenden sog. Affiliate-Links. Kauft ihr etwas, erhalten wir ggf. eine Provision. Ihr zahlt dafür keinen Cent extra, unterstützt aber die Arbeit der CURVED-Redaktion.