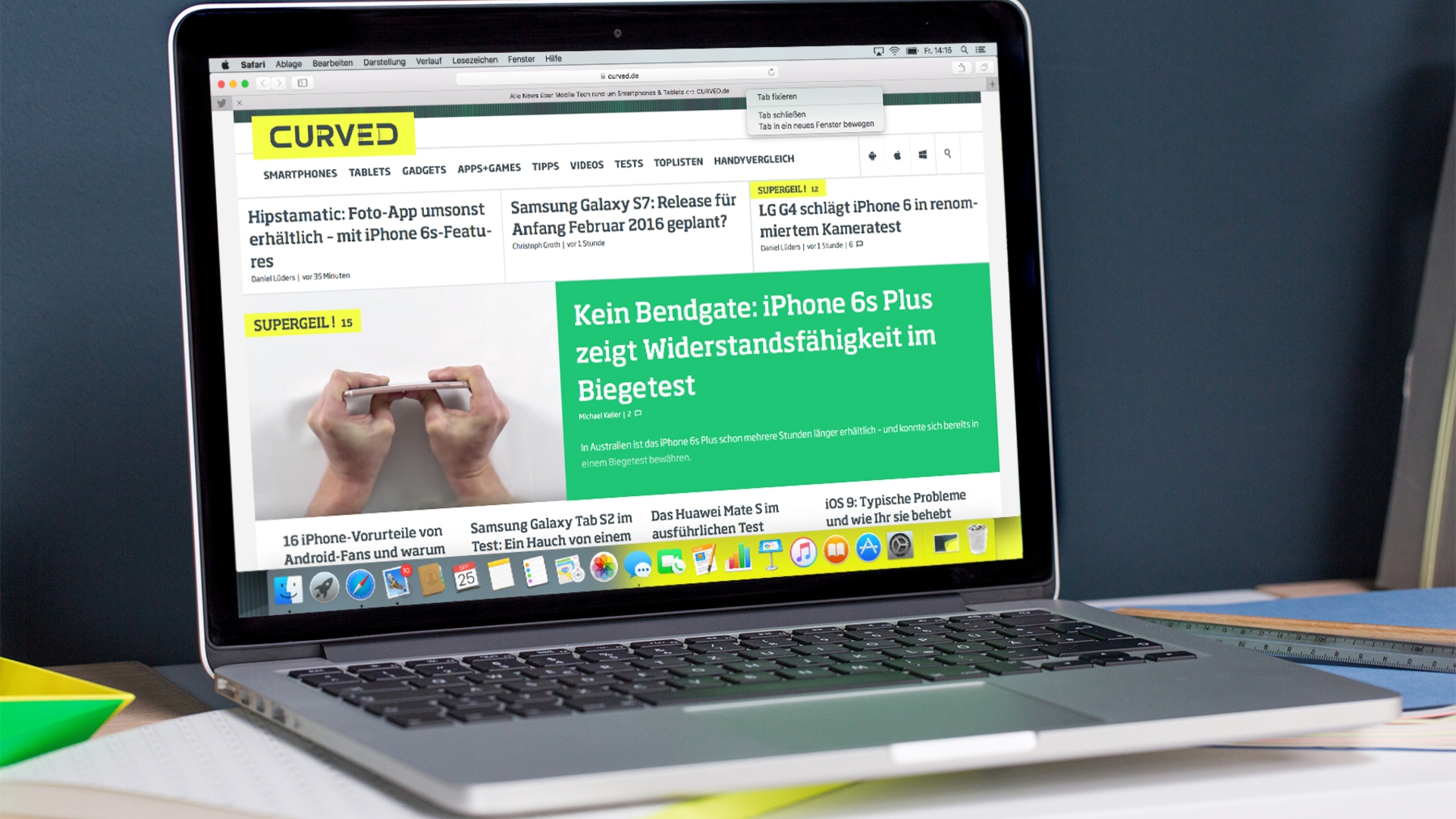Eigentlich gilt Apples MacBook Pro als zuverlässiger Laptop, der auch nach Jahren noch gute Dienste verrichtet. Aber selbst die Premium-Notebooks des kalifornischen Herstellers sind nicht vor Komplikationen gefeit. Probleme bereiten kann beispielsweise der Akku. Was ihr tun könnt, wenn dieser streikt, erfahrt ihr in diesem Ratgeber.
Akku kostenfrei austauschen lassen
Besitzt ihr ein MacBook Pro aus den Jahren 2016 oder 2017, gab es seitens Apple bereits im Februar 2021 ein größeres MacOS-Update, das gängige Akku-Probleme dieser Modelle beheben soll. Ein häufiger berichtetes Problem ist offenbar, dass der Akku dieser MacBooks nicht weiter als 1 Prozent lädt. Ob dieses Problem auch euer MacBook betrifft, sollt ihr laut Apple vor allem daran erkennen, dass im Batteriezustandsstatus "Service empfohlen" angezeigt wird. Um diesen einzusehen, klickt ihr (MacOS Big Sur) in den Systemeinstellungen auf "Batterie" und dann auf "Batteriezustand". Nutzt ihr MacOS Catalina oder ältere OS-Versionen, findet ihr die Info hinter dem Batteriesymbol in der Menüleiste.
Wenn ihr feststellt, dass euer Gerät betroffen ist, tauscht Apple den Akku eures MacBooks Pro kostenfrei aus. Apple hat zu diesem Problem auch eine eigene Support-Seite eingerichtet, auf der ihr euch genau informieren könnt.
Anwendungsfehler vermeiden
Zunächst einmal solltet Ihr offensichtliche Fehlerquellen eliminieren. Vergewissert Euch, dass die von Euch genutzte Steckdose funktioniert, indem Ihr ein anderes Gerät daran anschließt. Außerdem solltet Ihr natürlich nur das für euer MacBook vorgesehene Netzteil verwenden. Ein Ladegerät für ein 13-Zoll-MacBook-Pro ist aufgrund der geringeren Watt-Leistung beispielsweise nicht in der Lage, das 15-Zoll-Modell ordnungsgemäß aufzuladen. Achtet ebenso auf eine ausreichende Belüftung des Netzteils. Sollte diese – etwa auf einem flauschigen Teppich oder unter einer Decke – nicht gewährleistet sein, schaltet sich das Ladegerät unter Umständen selbst aus, um Schäden vorzubeugen.
Leitungsrauschen ausschließen
In seltenen Fällen sind elektromagnetische Störsignale Grund für Ladeprobleme, verursacht etwa durch Vorschaltgeräte bei Lampen oder durch Kühlschränke, die im gleichen Stromkreis hängen. Ob Leitungsrauschen die Ursache ist, könnt ihr beispielsweise prüfen, indem ihr das Netzteil aus der Steckdose zieht, ein wenig wartet und es dann wieder einsteckt. Lädt euer MacBook beim Wiedereinstecken weiter auf, solltet ihr das Gerät an eine andere Stromzufuhr hängen.
Überprüft die MagSafe-Anschlüsse
Besitzer von Geräten mit USB-C-Netzteil können gleich zum nächsten Schritt übergehen (SMC zurücksetzen). Alle anderen sollten sich zunächst den MagSafe-Stecker genauer ansehen und besonderes Augenmerk auf die darin befindlichen Kontaktstifte/Pins legen. Eingeklemmte Erdungsstifte können dazu führen, dass das Netzteil nicht mehr lädt, obwohl es von Eurem MacBook Pro erkannt wird. Ein eingeklemmter Abtast-Stift wiederum kann das Gegenteil verursachen: Das Netzteil lädt, wird aber nicht erkannt, was zur Folge hat, dass die Signal-LED am MagSafe-Stecker nicht leuchtet.
Ein eingeklemmter Pin sollte nach dem Entfernen und erneuten Anstecken des Netzteils eigentlich von allein in die richtige Position zurückfinden. Ist das nicht der Fall, könnt Ihr versuchen, ihn mit dem Finger oder einem nicht kratzenden Gegenstand vorsichtig zur Seite zu drücken. Ein leichter Impuls sollte bereits genügen, damit er sich zurückbewegt.
Auch Verschmutzungen können die Ladefunktion beeinträchtigen. Überprüft deshalb sowohl den Netzanschluss des MacBook Pro als auch den MagSafe-Stecker auf Verunreinigungen. Zum Putzen verwendet ihr am besten ein Wattestäbchen oder eine weiche Zahnbürste. Sollte euer MacBook über einen austauschbaren Akku verfügen, nehmt ihr diesen vor der Reinigung zur Sicherheit aus der Ladebuchse.
System Management Controller zurücksetzen
Sollten die Probleme weiterhin bestehen, hilft in vielen Fällen das Zurücksetzen des "System Management Controllers" (SMC). Dazu schaltet ihr euer MacBook Pro zunächst aus. Wenn es über einen entfernbaren Akku verfügt, nehmt ihr diesen jetzt heraus. Drückt dann auf der linken Seite der Tastatur zehn Sekunden lang gleichzeitig die Tastenkombination Umschalt-Ctrl-Alt und den Ein/Aus-Schalter. Anschließend fahrt ihr das Notebook wieder hoch. Jetzt sollte der Akku wieder wie vorgesehen laden. Falls nicht, könnte der Energiespeicher defekt sein – und ihr müsst das Gerät reparieren lassen.
Zusammenfassung:
- Besitzt ihr ein MacBook Pro aus den Jahren 2016 oder 2017, prüft den Batteriezustand in den Systemeinstellungen – sollte es hier Probleme geben, tauscht Apple euren Akku kostenfrei aus
- Schließt offensichtliche Fehlerquellen aus: Stellt sicher, dass ihr das richtige Netzteil verwendet, die Steckdose funktioniert und das Netzteil nicht zu warm wird, damit es sich nicht im Notfall selbst abschaltet. Prüft auch, ob andere Geräte in der gleichen Stromversorgung zu Problemen führen (etwa Kühlschranke)
- Überprüft bei einem MacBook-Pro, das älter als die 2016-Modelle ist, den MagSafe-Anschluss. Eingeklemmte oder verbogene Pins können durch leichtes vorsichtiges Drücken wieder in die Ursprungsposition gebracht werden
- Entfernt Verunreinigungen mit Wattestäbchen oder einer weichen Zahnbürste
- SMC zurücksetzen: Hilft alles nichts, haltet ihr auf eurem ausgeschalteten MacBook Pro zehn Sekunden lang Umschalt-Ctrl-Alt und den Ein/Aus-Schalter gedrückt. Nach dem erneuten Einschalten des Laptops sollte euer Akku wieder funktionieren
Transparenz:Wir verwenden sog. Affiliate-Links. Kauft ihr etwas, erhalten wir ggf. eine Provision. Ihr zahlt dafür keinen Cent extra, unterstützt aber die Arbeit der CURVED-Redaktion.