Der Speicher Eures iPhones oder iPads ist immer randvoll belegt, aber eigentlich würdet Ihr gerne noch mehr Daten auf das Gerät spielen? So geht’s.
Speicherplatz bei iOS-Geräten ist teuer
Apple lässt sich den Speicherplatz bei iOS-Geräten immer noch gut bezahlen. Wollt Ihr nicht zur Mindestausstattung mit 16 GB greifen, müssen beim iPhone 100 Euro und beim iPad Air immerhin noch 90 Euro Aufpreis für eine Verdoppelung des Speichers hingelegt werden. Meistens sitzt das Geld allerdings nicht so locker, so dass die Entscheidung häufig auf die 16-GB-Variante bei der Neuanschaffung eines iOS-Gerätes fällt. Das iPhone 4s bietet in der aktuellen Version sogar nur 8 GB Speicher, da Apple bei Geräten, die im Programm bleiben, obwohl der Nachfolger bereits erhältlich ist, die Speicherkapazität bewusst reduziert. So verfügen auch das noch erhältliche iPad 2 sowie das iPad mini ohne Retina-Display nur über 16 GB Speicher.
Handy-Games fressen viel Speicherplatz
Speicherplatz auf dem iOS-Gerät ist also oftmals ein knappes Gut und muss sinnvoll verteilt werden. Installiert Ihr allein zwei umfangreichere Spiele, wie die Ego-Shooter Modern Combat 4 oder N.O.V.A. 3, sind bereits rund 3 GB weg. Auch belegt natürlich das Betriebssystem selbst Speicherplatz, so dass bei einem iPhone 5s mit 16 GB von Haus aus nur rund 13 GB freier Speicher zur Verfügung stehen. Wenn Ihr einige Einstellungen auf dem iOS-Gerät und in iTunes beachtet, holt Ihr jedoch das meiste aus der verbleibenden Speicherkapazität heraus.
Musik konvertieren
Immer wieder unterschätzt wird die Möglichkeit, Musiktitel automatisch in eine komprimiertere Version konvertieren zu lassen, wenn diese bei der Synchronisation mit iTunes auf das iOS-Gerät gespielt werden. Zeigt iTunes ein iPhone oder iPad an, findet Ihr die Funktion in iTunes unter "Übersicht | Optionen | Titel mit höherer Datenrate konvertieren in…". Es lohnt sich zum Beispiel, AAC- oder MP3-Dateien mit 192 oder 256 kBit/s für das iPhone in AAC-Dateien mit 128 kBit/s umzuwandeln.
Musik zu komprimieren schafft Platz auf iPhone und iPad
Bei einer 2 GB großen Test-Wiedergabeliste mit 245 Dateien haben wir so rund 900 MB eingespart. Natürlich leidet die Audioqualität ein wenig unter der stärkeren Komprimierung, das ist bei dem Musikgenuss über das Smartphone für die meisten Anwender jedoch zu vernachlässigen. Die Originaldateien auf dem Computer bleiben von der Komprimierung natürlich unberührt. Falls Ihr auch ohne Songs auf Eurem iOS-Gerät auskommt, haben wir hier den passenden Ratgeber zum richtigen Löschen von Musik.
iTunes Match nutzen
Es liegt auf der Hand: Befinden sich die Musikdateien in der (iTunes-)Cloud, belegen sie keinen Speicherplatz auf dem Gerät. Dafür belastet das Musik-Streaming mit iTunes Match im Mobilfunknetz jedoch das Datenvolumen des Mobilfunkvertrages. Wer dies vermeiden will, lädt zum Beispiel unterwegs in einem WLAN einige Songs, auf die man gerade Lust hat, aus der iTunes-Cloud herunter. Dann belegen sie natürlich wieder Speicherplatz auf dem Gerät, jedoch habt Ihr mit iTunes Match stets Eure komplette Musik aus iTunes auf dem iPhone oder iPad zur Auswahl und könnt ganz gezielt zugreifen.
Mit im iTunes Store gekaufter Musik funktioniert das übrigens auch, wenn man kein zahlender iTunes-Match-Kunde ist. In der iTunes-Store-App findet Ihr unter "Gekaufte Artikel" sämtliche Musik, die mit der auf dem iPhone oder iPad angemeldeten Apple ID jemals im iTunes Store gekauft wurde, zum Download.
Platzfresser aufspüren
iOS 7 zeigt genau an, welche Apps mit den jeweils zugehörigen Daten welchen Speicherplatz auf dem iOS-Gerät belegen. Die entsprechenden Informationen findet Ihr unter "Einstellungen | Allgemein | Benutzung". Nach kurzer Ladezeit erscheinen hier sämtliche installierten Apps und die Angaben zur Speicherplatzbelegung. Eine App kann dabei im Laufe der Zeit deutlich "wachsen", da sie Cache-Dateien anlegt, Spielstände speichert oder Dokumente erstellt hat. Welchen Speicherplatz die zu einer App gehörenden Dokumente und Daten belegen, erfahrt Ihr, wenn Ihr in der Liste auf einen Eintrag tippt. Hier könnt Ihr nun eine App inklusive aller Dokumente und Daten auf Wunsch auch vollständig löschen. Dies empfiehlt sich aber natürlich nur, wenn zum Beispiel wichtige Dokumente einer App auch andernorts gespeichert sind. Auf dem iPhone verschwindet alles, wenn Ihr auf "App löschen" tippt. Wie Ihr Apps am besten löscht, erfahrt Ihr in diesem Ratgeber.
In Nachrichten- und Mail-App sammeln sich viele Daten an
In der Liste der Speicherplatzverteilungen lohnt es sich, einen genauen Blick auf die Nachrichten- und Mail-App zu werfen. Hier sammeln sich nämlich im Laufe der Zeit etliche Daten an, gerade wenn man auch per iMessage oder SMS häufig Dateien verschickt und empfängt. Ist die Speicherplatzbelegung der Nachrichten-App sehr hoch, sollte man einzelne Konversationen direkt in der Nachrichten-App löschen. Für Mail bietet es sich an, unter "Mail, Kontakte, Kalender" die Option "Entfernte Bilder laden" nicht zu aktivieren. Dann werden Anhänge in E-Mails nur geladen, wenn Ihr sie direkt antippt, so dass auf dem Gerät mehr Speicherplatz zur Verfügung steht.
iTunes zeigt Speicherplatzbelegung grafisch an
Ist das iPhone mit dem Computer verbunden, zeigt iTunes unter dem "Übersicht"-Reiter die Speicherplatzbelegung grafisch an. Hier lohnt sich vor allem der Blick auf den gelben Balken, der zeigt wie viel Speicherplatz "andere" Daten auf dem iOS-Gerät benötigen. Hierunter werden unter anderem die oben beschriebenen App-Daten zusammengefasst. Zeigt der gelbe Balken gar eine Größe von mehreren GB an, ist definitiv Aufräumen angesagt. Ist Euch das zu mühsam oder ändert sich beispielsweise die Speicherplatzbelegung der Nachrichten-App nicht, obwohl Ihr Konversationen gelöscht habt, könnt Ihr auch das aus einem Backup wiederherstellen.
Foto(stream)s sinnvoll verwalten
Im Prinzip hilft die Fotostream-Funktion, also das automatische Laden von aufgenommenen Bildern in die iCloud, dabei Speicherplatz zu sparen. Ist ein Bild erst mal in der iCloud, kann man es theoretisch vom iPhone löschen – vorausgesetzt man sichert es später zeitnah aus der iCloud auf einem anderen Gerät, zum Beispiel dem Computer. Apple gibt nämlich nach wie vor an, dass über "Mein Fotostream" hochgeladene Fotos lediglich 30 Tage in der iCloud gesichert werden.
Da jedoch im Fotostream auch mit anderen Geräten aufgenommene Bilder auftauchen und zumindest die letzten 1000 Bilder im Fotostream immer auch im "Mein Fotostream"-Ordner lokal auf dem iOS-Gerät gespeichert werden, kann sich das Abschalten der Fotostream-Funktion lohnen, um Speicherplatz zu sparen. Auch wenn Apple angibt, dass die Bilder im "Mein Fotostream"-Ordner "sehr effizient" verwaltet werden.
Das Deaktivieren von Fotostreams spart Speicherplatz
Nicht nur das Abschalten vom "Mein Fotostream" kann Speicherplatz sparen, sondern auch das Deaktivieren weiterer freigegebener oder abonnierter Fotostreams. Hierfür deaktiviert Ihr folgende Funktion auf dem iPhone oder iPad: "Einstellungen | Fotos & Kamera | Fotofreigabe".
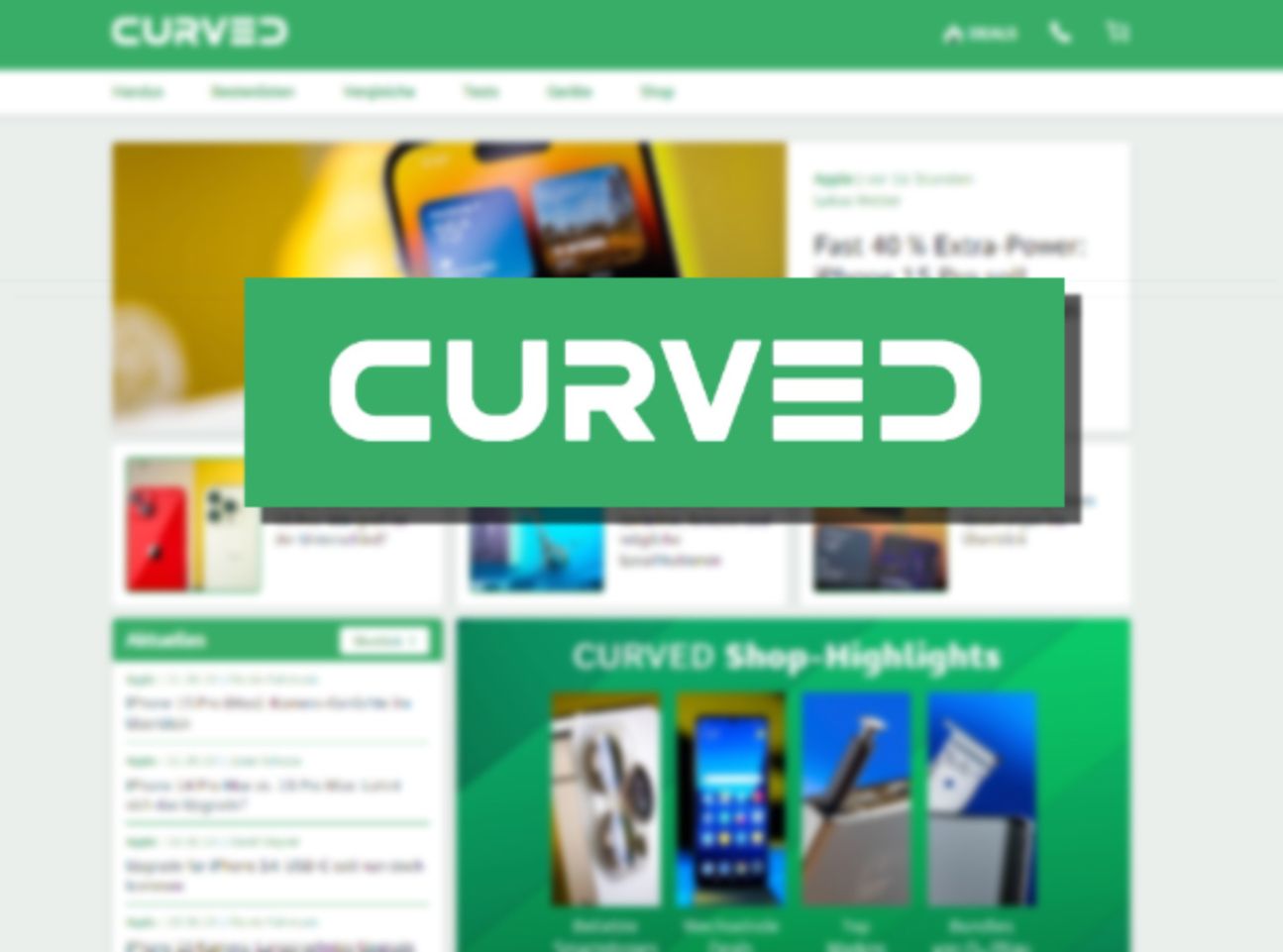
Wer trotz abgeschalteter Fotostream-Funktion Aufnahmen automatisch in der Cloud speichern will, kann alternativ auch die iOS-App von Dropbox verwenden. Schaltet man in den Einstellungen der App den Kamera-Upload ein, lädt sie Bilder und Videos aus dem iOS-Aufnahmen-Ordner automatisch in den Ordner "Kamera-Uploads" Eurer Dropbox. Hat der Upload geklappt, können die betreffenden Bilder – natürlich auf eigene Gefahr – aus der Foto-App des iPhones oder iPads gelöscht werden. Die iOS-Version der Dropbox-App speichert übrigens nicht sämtliche Daten auch lokal auf dem Endgerät, was wiederum Speicherplatz spart. Die App zeigt Euch zwar sämtliche in der Dropbox verfügbaren Dateien an, lädt dieser allerdings nur auf Wunsch herunter. Möchtet Ihr eine Datei dauerhaft offline verfügbar machen, markiert Ihr diese in der App als Favorit.
In Zeiten von Abhör- und Datenschutz-Skandalen muss natürlich jeder für sich selbst entscheiden, welche Daten er einem (US-amerikanischen) Cloud-Dienst anvertrauen will. Sensible Daten gehören generell nicht in die Cloud – schon gar nicht unverschlüsselt. Es gibt aber Mittel und Wege, um Eure Fotos in der Cloud vor Diebstahl zu schützen.
Zusätzliche Hardware verwenden
Wenn Ihr nun trotz unserer bisherigen Tipps immer noch Speicherplatzmangel auf dem iOS-Gerät habt, könnt Ihr, zum Beispiel im Urlaub, natürlich auch ein zusätzliches Speichermedium für das iOS-Gerät verwenden. Hersteller wie Seagate bieten externe Festplatten mit WLAN-Funktionalität und Speicherkapazitäten bis zu 1 TB an, auf die auch iOS-Geräte zugreifen können. Für den Zugriff müsst Ihr in der Regel eine kostenlose App des Herstellers installieren.
Fazit
Kontrolliert man sein iOS-Gerät bewusst darauf, welche Daten wie viel Speicherplatz benötigen, kann man diese Verteilung häufig deutlich optimieren, ohne auf Daten verzichten zu müssen. Dies kann anfangs etwas mühsam sein, lohnt sich aber in jedem Fall.
Tipps zum Sparen von Speicherplatz in der Übersicht:
- Musik mit niedriger Datenrate konvertieren
- iTunes Match nutzen
- Platzfresser-Apps aufspüren (und mit Daten löschen)
- Mail- und Nachrichten-App entschlacken
- Gegebenenfalls lohnt sich eine Neuinstallation
- Fotostreams abschalten
- Dropbox-Kamera-Upload nutzen
- externe Speichermedien verwenden
Transparenz:Wir verwenden sog. Affiliate-Links. Kauft ihr etwas, erhalten wir ggf. eine Provision. Ihr zahlt dafür keinen Cent extra, unterstützt aber die Arbeit der CURVED-Redaktion.





