Kurzanleitung: Spotify Connect auf Amazon Echo einrichten
- Ladet euch die Amazon Alexa-App herunter.
- Stellt sicher, dass euer Amazon Echo mit der App verbunden ist.
- Tippt unter dem Reiter "Mehr" auf "Musik und mehr".
- Scrollt ganz nach unten. Hier könnt ihr Spotify mit der Alexa-App verbinden.
- Folgt den Anweisungen auf dem Bildschirm.
- Nutzt den Sprachbefehl "Alexa, Spotify Connect", um das Feature zu aktivieren
- Euer Amazon Echo taucht nun in eurem WLAN als Spotify-Connect-Gerät auf.
Schon gewusst? Ihr könnt mit jedem Amazon Echo Spotify Connect nutzen. Damit lässt sich die Musik ganz ohne Sprachsteuerung über den smarten Lautsprecher steuern, neue Songs zur Warteschleife hinzufügen und Lieblings-Playlists starten. Die Einrichtung ist aber nicht ganz selbsterklärend. Es gibt nämlich ein "Zauberwort". Wir erklären euch, was zu tun ist.
-> Jetzt auf Amazon kaufen: Der Amazon Echo (4. Generation, mit Klinkenanschluss)
Inhaltsverzeichnis
Das benötigt ihr
Damit ihr Spotify Connect auf eurem Amazon Echo nutzen könnt, benötigt ihr nur wenige Dinge. Stellt sicher, dass diese auf demselben Gerät vorhanden sind. Etwa euer Smartphone oder Tablet – und das sollte wiederum das gleiche WLAN wie der Speaker nutzen.
- Amazon Alexa-App
- Spotify-App
- Ein Spotify-Nutzerkonto
Alexa-App und Spotify verbinden
Vorab: Wir gehen davon aus, dass euer Amazon Echo bereits mit euer Alexa-App verbunden ist. Das ist nämlich direkt für die Einrichtung des Lautsprechers wichtig. Habt ihr das Gerät vom selben Amazon-Konto bestellt, mit dem ihr es nutzt, hat Amazon das für euch in der Regel schon erledigt. In dem Fall müsst ihr euch nur mit eurem Amazon-Account in der Alexa-App anmelden. Unter dem Reiter "Geräte" sollte der Speaker dann auftauchen.
Kommen wir zur Einrichtung von Spotify: Öffnet die App und tippt unten rechts auf den Reiter "Mehr". Im nächsten Schritt tippt ihr auf "Musik und mehr". Scrollt ihr hier ganz nach unten, zeigt euch die App Musikdienste an, die ihr verbinden könnt. Tippt hier auf Spotify.
Folgt den Anweisungen auf dem Bildschirm, um Spotify mit der Alexa-App zu verbinden. Haltet dafür ggf. Passwort und Nutzername eures Spotify-Kontos bereit.
Spotify Connect auf Echo aktivieren: Nicht ohne Sprachbefehl
Jetzt kommt der wichtigste Part. Und auf den könnt ihr niemals von selbst kommen. Denn trotz Verbindung wird euer Amazon Echo nicht im WLAN als Gerät für Spotify Connect auftauchen. Das ist erst dann der Fall, wenn ihr einen Sprachbefehl nutzt. Sagt:
Alexa, Spotify Connect
Anschließend wird euch der Amazon Echo verraten, wie ihr euch mit dem Lautsprecher verbinden könnt. Gleichzeitig taucht der smarte Lautsprecher nun in der Spotify-App als Connect-Gerät auf. Geschafft!
Spotify Connect mit Alexa nutzen
Um die Wiedergabe zu steuern, öffnet ihr auf eurem Smartphone Spotify, startet die Musikwiedergabe und tippt "Verfügbare Geräte" an. Wählt aus der Liste dann euren smarten Lautsprecher aus. Sobald Handy und Amazon Echo verbunden sind, könnt ihr jeden beliebigen Song über den Lautsprecher abspielen (oder wie üblich Shuffle-Playlisten, solltet ihr kein Premium-Abo haben).
Über die Lautstärketasten könnt ihr die Lautstärke des Amazon Echo steuern. Nutzt ihr ein iPhone, geht das aber nur bei geöffneter Spotify-App. Hier taucht bei Tastenbetätigung ein Pop-Up auf. Hier müsst ihr das Volumen regeln, indem ihr den Balken mit dem Finger verschiebt. Direkt über die Lautstärketasten geht das via iPhone leider nicht mehr.
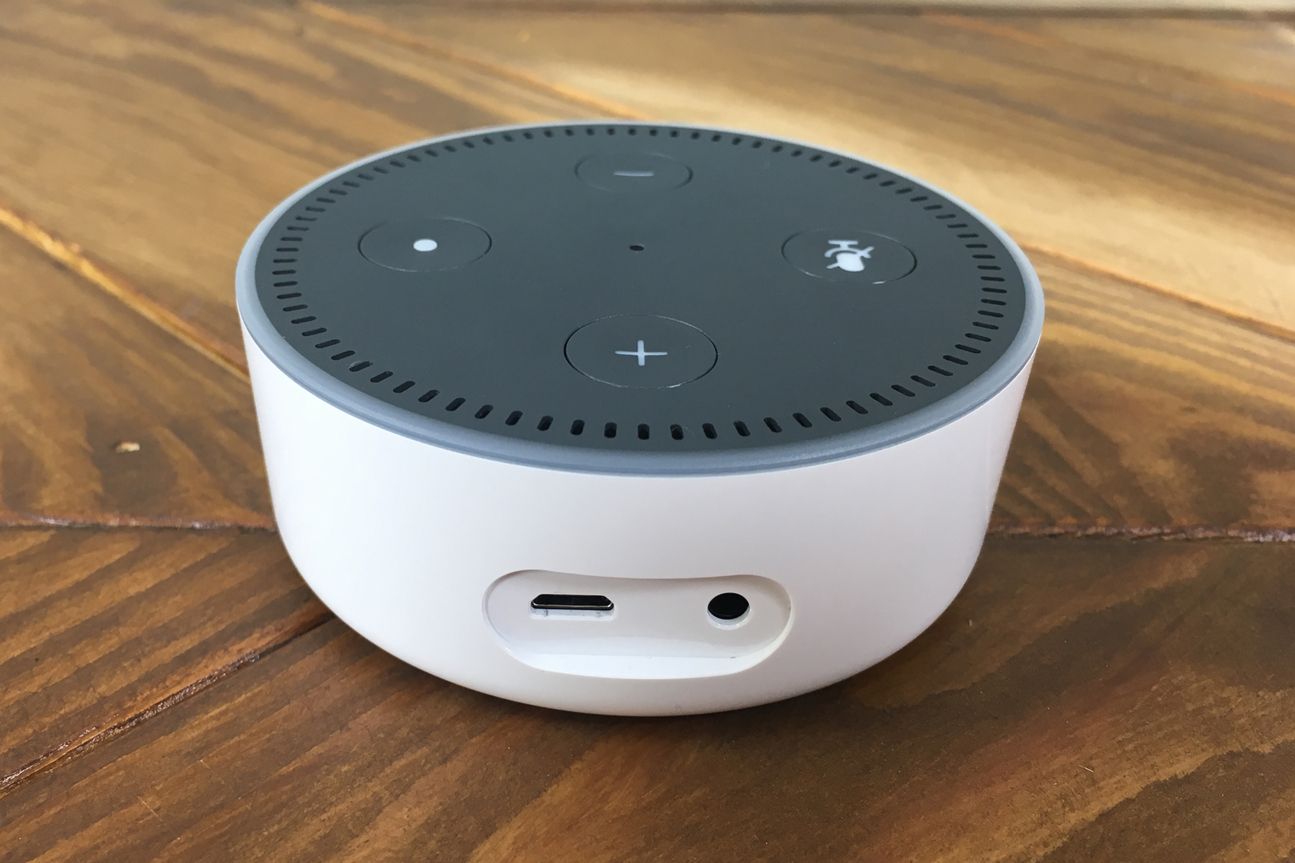
Wenn Spotify Connect nicht auf dem Echo funktioniert
Taucht euer Amazon Echo nicht unter den Connect-Geräten in der Spotify-App auf, solltet ihr zuerst das "Zauberwort" erneut aufsagen ("Alexa, Spotify Connect"). Klappt auch das nicht, startet ihr die Spotify-App neu und trennt den Echo kurz vorm Strom. In 90 Prozent der Fälle ist das Problem danach behoben. Falls nicht, folgt ihr der Anleitung einfach erneut und prüft, ob Alexa-App und Spotify korrekt verbunden sind (und ob auch der gewünschte Echo-Lautsprecher in der Alexa-App auftaucht).
-> Jetzt auf Amazon kaufen: Der Amazon Echo (4. Generation, mit Klinkenanschluss)
Transparenz:Wir verwenden sog. Affiliate-Links. Kauft ihr etwas, erhalten wir ggf. eine Provision. Ihr zahlt dafür keinen Cent extra, unterstützt aber die Arbeit der CURVED-Redaktion.







