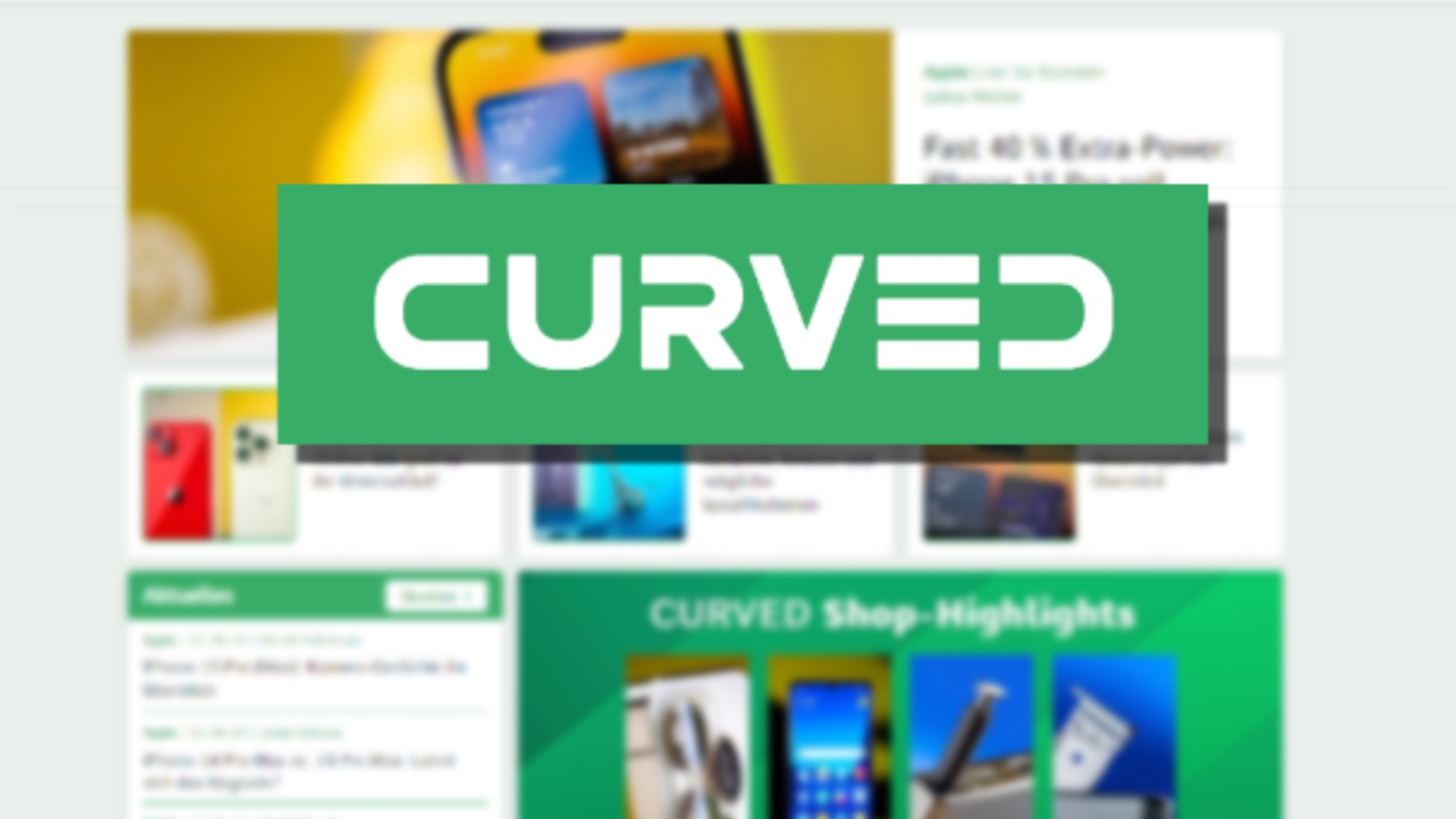Apps finden, versteckte Einstellungen freischalten, den Computer als Quelle nutzen oder YouTube-Partys feiern: CURVED verrät, wie Ihr Euren Fernseher smarter macht und noch mehr aus Eurem Chromecast herausholt.
1. Fernseher ohne Fernbedienung einschalten
Chromecast kann Euren Fernseher einschalten und den richtigen HDMI-Eingang auswählen, um Videos abzuspielen - die Fernbedienung braucht Ihr dafür nicht in die Hand zu nehmen. Voraussetzung: Euer Fernseher unterstützt HDMI-CEC, was aber bei den meisten modernen Flachbildfernsehern der Fall ist. Die Stromversorgung des HDMI-Sticks erfolgt über das mitgelieferte Netzteil und nicht über das USB-Kabel und den Fernseher.
Allerdings ist CEC nicht immer automatisch aktiviert, sodass Ihr dies in den Einstellungen Eures TV-Geräts nachholen müsstet. Dabei müsst Ihr beachten, dass die Fernsehhersteller die Technik nicht unbedingt unter diesem Namen aufführen, sondern eigene Bezeichnungen benutzen: Ihr müsst nach Anynet+ (Samsung), Bravia Link oder Bravia Sync (Sony), Simplink (LG), Viera Link (Panasonic), Regza Link (Toshiba) oder ähnlichen Begriffen suchen und sie in den Einstellungen aktivieren.
2. Mit Apps den Funktionsumfang erweitern
Dateien aus dem WLAN streamen, Nachrichten auf dem TV anzeigen oder den "Tatort" aus der Mediathek schauen: Wir haben in unserem Überblicksartikel die besten Apps und Erweiterungen für Chromecast zusammengetragen.
3. Computerbildschirm auf dem Fernseher spiegeln
Chromecast ist eigentlich dazu gedacht, Videos direkt aus der Cloud zu streamen. Mit der Google Cast-Erweiterung für Chrome übertragt Ihr Videos von allen Webseiten auf Euren Fernseher - unabhängig davon, ob der Dienst selber Chromecast unterstützt. Darüber hinaus zeigt Ihr mit der Erweiterung nicht nur die Videos, sondern auch die Webseiten auf dem TV-Bildschirm; über die Einstellungen des kleinen Browser-Tools könnt Ihr sogar den ganzen Desktop spiegeln.
4. Computer weiternutzen, während Ihr Dateien abspielt
Streamt Ihr ein Video über die Chrome-Erweiterung Google Cast, müsst Ihr es eigentlich im Vollbildmodus auf Eurem Computer laufen lassen. Drückt Ihr allerdings die Tastenkombination Alt+Tab (Command+Tab bei OS X) und wählt den Desktop aus (Rechtsklick auf dasChrome Icon im Dock und "Verstecken" auswählen), könnt Ihr mit dem Rechner weiterarbeiten, ohne dass die Übertragung auf den Fernseher abbricht.
5. Videoauflösung bei schlechtem WLAN-Signal verringern
Chromecast benötigt ein stabiles WLAN, um Videos flüssig aus Chrome abzuspielen. Ist das drahtlose Netzwerk bei Euch anfällig und verursacht Aussetzer bei den Filmen, empfiehlt es sich, die Videoauflösung zu reduzieren. Dies macht Ihr in den Chromecast-Einstellungen in der oberen rechten Ecke des Chrome-Browsers. Wählt Ihr doch die Standard-Auflösung von 480p anstelle von 720p, verringert sich die Bildqualität nur wenig, aber die Datenmenge nimmt deutlich ab, sodass Filme und Serien wieder flüssig laufen.
6. Zugang zu versteckten Einstellungen bekommen
In der Chromecast Browser-Erweiterung könnt Ihr versteckte Einstellungen freischalten. Führt hierzu einen Rechtsklick irgendwo in den Erweiterungen aus und wählt "Element untersuchen" aus. Sucht im "Head" nach den "Style Type" und löscht hinter -ng-hide folgende Wörter: "display: none !important;". Schon ohne Schließen der Box und solltet Ihr die versteckten Einstellungen im Menü sehen.
Mit ihnen legt Ihr unter anderem die minimale und die maximale Bitrate sowie die Bildwiederholrate und weitere nützliche Dinge fest. Einige Nutzer berichten allerdings, dass Veränderungen an dieser Stelle bei ihnen keine Auswirkungen hatten.
7. Dateien vom Computer, Smartphone oder Tablet abspielen
Über den Fotobereich der Google+ App für Android und iOS könnt Ihr zwar Fotos und Videos auf den Chromecast abspielen, allerdings müssen diese dafür auf die Server von Google übertragen worden sein. Direkt von Smartphones und Tablets könnt Ihr sie mit Google+ nicht abspielen.
Es gibt aber kleine Hilfsmitteln mit denen Ihr Dateien (Musik, Videos, Fotos) auch ohne die Cloud direkt von Computern, Smartphones oder Tablets abspielt. Dabei hat jede App ihre eigenen Stärken: Avia eignet sich zum Übertragen von Fotos von Android-Geräten, hat aber Probleme mit Videos. Für die eignet sich RealPlayer Cloud deutlich besser. Plex kommt dagegen sogar mit großen Medienbibliotheken zurecht, benötigt allerdings eine zusätzliche Installation auf Eurem Computer. Für den Chromecast-Support von Plex müsst ihr allerdings zahlen: Entweder die Android-App für 3,64 Euro oder ihr schließt ein monatliches Abo für 3,99 Dollar und erhaltet die App kostenlos.
8. Emojis zu Eurem Chromecast-Namen hinzufügen
Euer Chromecast muss keinen langweiligen Namen tragen. Ihr könnt ihn mit Emojis freundlicher gestalten. Die Symbole fügt Ihr über die Einstellungen der Chromecast App hinzu. Android unterstützt die Emojis zwar erst ab Version 4.4 nativ, aber selbst mit älteren Versionen und speziellen Tastatur-Erweiterungen sowie den Apps für iOS, OS X und Windows sollte es klappen - wenn auch mit unterschiedlichen Ergebnissen.
9. Chromecast mit dem Kindle Fire verwenden
Die offiziellen Google-Apps für den Chromecast sind für den TV Stick als Konkurrenz zum Chromecast.
10. Feiert eine YouTube-Party
Mit Chromecast wird YouTube zur Partyzone: Mit der App des Videoportals legt ihr eine Liste abzuspielender Videos fest. Zugriff auf diese Wiedergabeliste habt aber nicht nur Ihr selbst. Ihr könnt sie für weitere Geräte im WLAN freigeben. Bei der kleinen Hausparty wird so aus dem Chromecast eine Jukebox, die alle Gäste mit iOS- oder Android-Geräten bedienen kann.
11. Chromecast im Hotel nutzen
Chromecast funktioniert nicht nur bei Euch im Wohnzimmer, sondern auch mit fremden TV-Geräten. Packt den Stick also für die nächste Reise ein und steckt ihn im Hotelzimmer oder bei der Verwandtschaft in den Fernseher. Als kleines Problem könnte sich der Zugang zum lokalen WLAN erweisen - vor allem in Hotels. In diesem Fall könnt Ihr Euer Smartphone als mobilen Hotspot verwenden, müsst dabei aber natürlich auf Euer Datenvolumen achten. Geht Ihr öfter auf Reisen, lohnt sich mitunter die Anschaffung eines Reise-WLAN-Routers, der schon für rund 20 Euro erhältlich ist.
12. Passende Apps für Chromecast finden
Google listet einige Cast Store sind die Anwendungen im Play Store, die für Chromecast nutzbar sind, viel leichter zu finden.
UPDATE:
Hier findet Ihr noch mehr Apps und Erweiterungen für Google Chromecast.
Transparenz:Wir verwenden sog. Affiliate-Links. Kauft ihr etwas, erhalten wir ggf. eine Provision. Ihr zahlt dafür keinen Cent extra, unterstützt aber die Arbeit der CURVED-Redaktion.