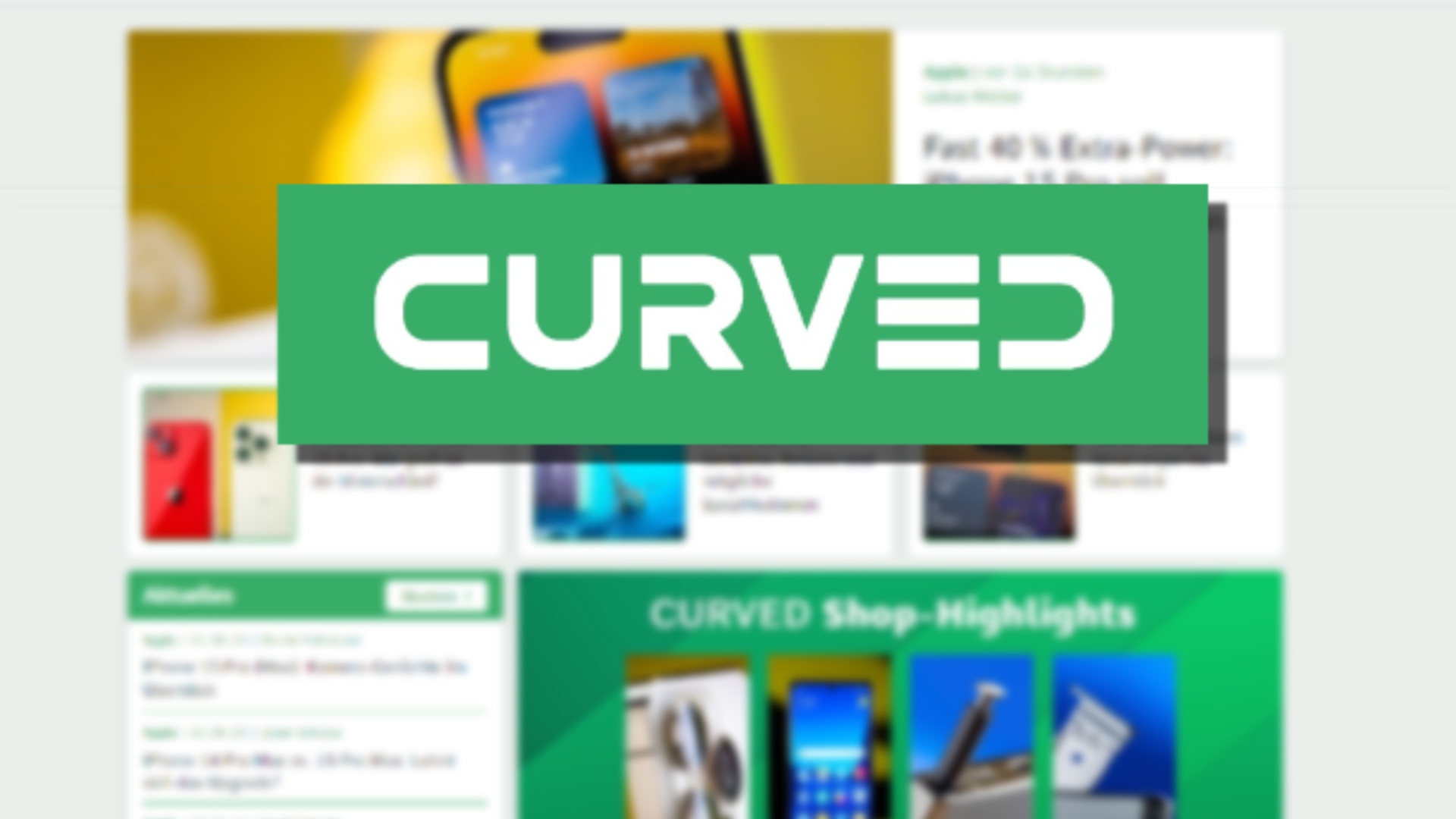Bei einem Ausflug ins Grüne dient Euch Google Maps auf Wunsch als Routenplaner. Das gilt für Wanderungen genauso wie für Fahrradtouren. Die Planung lässt sich auch im heimischen Wohnzimmer vornehmen, bietet das Karten-Tool doch eine Export-Funktion für Navis. Gespeicherte Karten ruft Ihr alternativ einfach mit Eurem Smartphone auf. So spart Ihr wertvolles Datenvolumen, ohne dass Ihr unterwegs auf eine detaillierte Wegbeschreibung verzichten müsst.
Der Anfang
Die Benutzeroberfläche von Google Maps kann auf den ersten Blick etwas unübersichtlich erscheinen, ist aber ganz einfach. Im Folgenden erfahrt Ihr, wie Ihr Eure eigene Karte erstellt, speichert und exportiert. Zunächst benötigt Ihr einen Google-Account. Solltet Ihr Mitglied bei Gmail oder bei YouTube sein, dann loggt Euch einfach ein und öffnet Google Maps. Ganz oben links in der Ecke seht Ihr die Suchleiste. Links neben dem Eingabefeld befindet sich ein sogenanntes Hamburger-Menü: drei horizontale Striche untereinander. Klickt darauf und wählt den Punkt "Meine Orte" an.
Ein weiteres Menü öffnet sich, das standardmäßig auf "Mit Label" gestellt ist. Ihr wählt aber den Eintrag rechts namens "Karten" aus. Wenn Ihr darauf klickt, landet Ihr in einer Übersicht aller gespeicherten Karten, die zunächst leer sein dürfte. Klickt daher unten auf "Karte erstellen". In einem neuen Fenster öffnet sich sodann Eure erste Map namens "Unbenannte Karte". Klickt auf den Namen, um ihn zu ändern. Als Beispiel beginnen wir unsere Route im heimischen Altona. Wir geben also "Altona" in die Suchleiste ein. Google Maps springt zum Ort und markiert ihn mit einem grünen Symbol.
Orte suchen und hinzufügen
Im linken Menü taucht der grüne Pfeil nebst Ortsname ebenfalls auf. Klickt auf das Pluszeichen daneben, um ihn in eine Markierung zu verwandeln. Hinweis: Das Pluszeichen erscheint erst bei Mouseover. Markierungen lassen sich auch manuell hinzufügen. Klickt daher das Icon unter der Suchleiste an, das genau so aussieht wie die Markierung. Auf diese Weise fügt Ihr Eure gewünschten Wegpunkte ein, in unserem Fall das "Niendorfer Gehege".
Klickt nun die Markierung an, die Euer Startpunkt sein soll und dann auf "Routen hinzufügen" im Menü unter der Suchleiste. Klickt dann auf die Markierung für den Endpunkt. Google Maps berechnet nun automatisch eine Route und zeigt den Weg blau auf der Karte an. Standardmäßig berechnet die Software allerdings den Weg mit einem Auto. Klickt daher auf "Mit dem Auto" im Menü links und wählt das Icon mit dem Fahrrad oder dem Wanderer aus, um entsprechende Änderungen anzeigen zu lassen.
Wegbeschreibung und Export
Um eine genaue Wegbeschreibung zu erhalten, klickt auf die drei Punkte rechts neben dem dem Routenname und wählt "Detaillierte Wegbeschreibung" aus. Hier seht Ihr die Länge der Strecke, die voraussichtliche Dauer, um sie zurückzulegen sowie Navigationshinweise, wann Ihr wo abbiegen müsst. Klickt auf die drei Punkte neben dem Kartennamen und Ihr habt die Option, die Strecke als KML-Datei für Navis zu exportieren. Sollte Euer Navi ein anderes Format erfordern, dann wandelt die Datei auf dieser Webseite einfach um.
Zusammenfassung:
- Loggt Euch mit Eurem Google-Account ein, öffnet Google Maps und wählt im Menü links oben "Meine Orte | Karten | Karte erstellen" aus
- Klickt auf den Kartennamen, um die Karte umzubenennen
- Via Suchfeld eingegebene Orte lassen sich per Klick auf das Plus-Symbol einer Route hinzufügen
- Wählt die Markierung des Startpunkts aus, klickt auf den "Route erstellen"-Button und danach auf den Endpunkt
- Öffnet das Menü neben dem Namen der Route und klickt auf "Detaillierte Wegbeschreibung", um Entfernung, geschätzte Reisedauer und Navigationshinweise zu erhalten
- Im Kartenmenü lässt sich die Strecke für Navis exportieren
- Wandelt die KML-Datei optional auf GPSies in andere Formate für manche Navis um
Transparenz:Wir verwenden sog. Affiliate-Links. Kauft ihr etwas, erhalten wir ggf. eine Provision. Ihr zahlt dafür keinen Cent extra, unterstützt aber die Arbeit der CURVED-Redaktion.