Das Wichtigste in Kürze:
- Über die App "Smart Switch" lassen sich Daten eures Samsung-Handys übertragen.
- Alternativ könnt ihr den PC oder einen Mac nutzen, um die Daten zu transferieren.
- Sollte "Smart Switch" nicht funktionieren, helfen wir euch mit wichtigen Tipps weiter.
Die Freude über ein neues Samsung-Handy wird zu Beginn oft auf eine Probe gestellt. Der Grund: Bei vielen Nutzern steht zunächst der Datentransfer vom vorherigen Smartphone an. Samsung macht euch das Übertragen aber eigentlich leicht. Die Lösung lautet "Smart Switch".
Wir zeigen euch, wie eure Handy-Daten mithilfe dieser Samsung-App schnell und einfach auf euer neues Galaxy-Gerät gelangen – und welche Alternativen ihr sonst noch habt.
Inhaltsverzeichnis
productBanner devices="" brands="samsung" tags=""]
Daten von Android zu Android übertragen
Da Samsung auf Android als Betriebssystem setzt, klappt die Datenübertragung von anderen Android-Handys besonders schnell und bequem:
- Installiert auf eurem alten Gerät zunächst "Smart Switch". Die App gibt es kostenlos im Google Play Store.
- Auf eurem neuen Galaxy-Smartphone, wie dem Samsung Galaxy S24 Ultra, ist "Smart Switch" schon vorinstalliert.
Bevor ihr mit Smart Switch loslegen könnt, fragt euch die Anwendung nach diversen Berechtigungen zum Datenzugriff – darunter für Telefon, Kontakte, Kalender, SMS und Speicher. Tippt dafür auf "Zulassen".
Zudem müsst ihr Smart Switch die Berechtigung zum Installieren unbekannter Apps in den Einstellungen geben, falls ihr eure Anwendungen vom alten Handy auch direkt auf das Galaxy-Gerät übertragen möchtet.
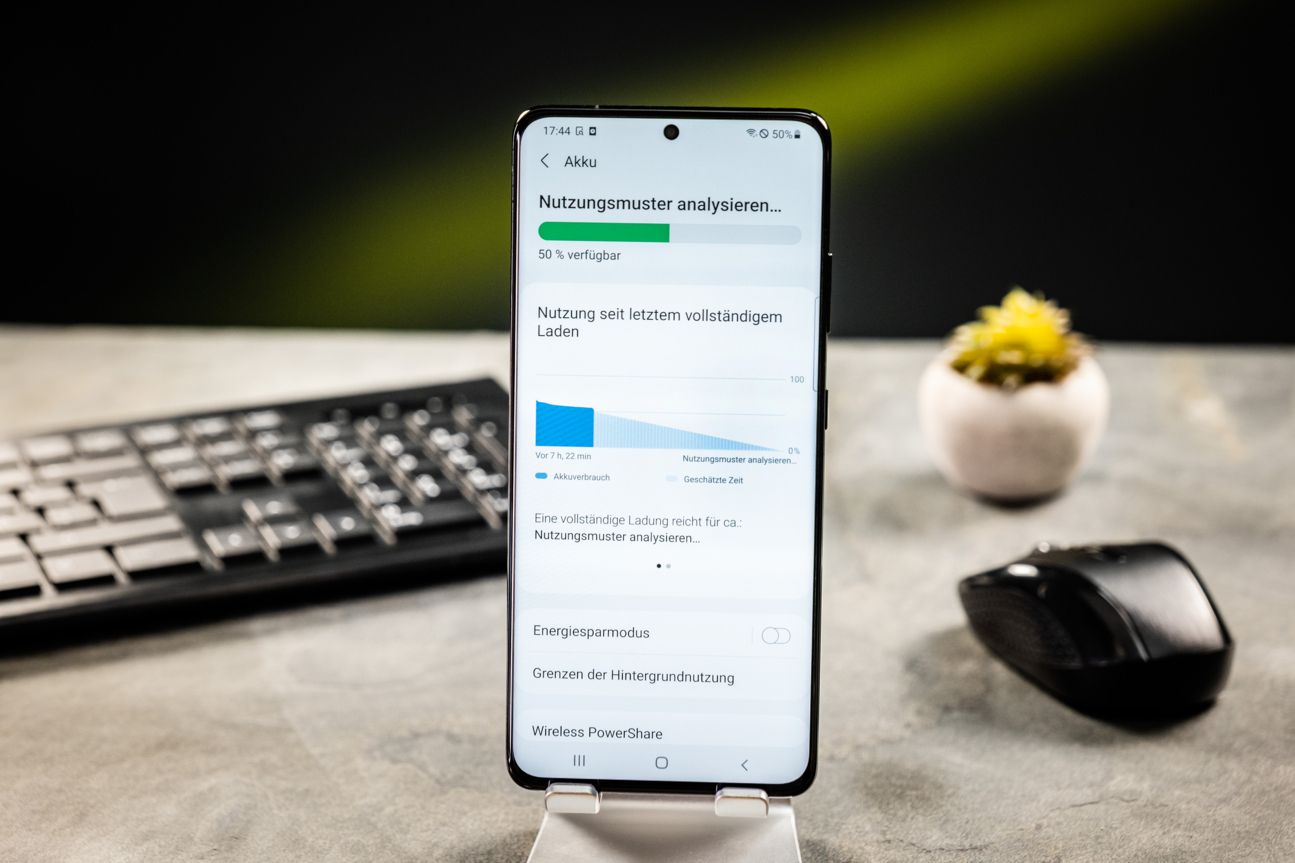
Daten kabellos übertragen
- Öffnet "Smart Switch" auf beiden Geräten und legt sie nebeneinander.
- Auf dem alten Handy wählt ihr "Daten senden", auf dem neuen Galaxy-Smartphone "Daten empfangen".
- Bei "Auswählen einer Quelle" tippt ihr auf "Galaxy/Android".
- Wählt unter "Herstellen einer Verbindung" die Option "Drahtlos" aus (unter Umständen verlangt euer altes Handy zusätzlich eine Bestätigung, um dem Galaxy-Gerät eine Verbindung zu ermöglichen – tippt in diesem Fall auf "Zulassen").
- Über "Auswählen der zu übertragenden Daten" bestimmt ihr, welche Inhalte auf eurer neues Galaxy-Handy kommen.
- Sobald ihr die Häkchen bei allen gewünschten Daten gesetzt habt, tippt ihr auf "Übertragen".
Wenn ihr die Anzeige "Datentransfer abgeschlossen" auf eurem neuen Samsung-Handy seht, sind alle gewünschten Inhalte auf eurem neuen Gerät.
Samsung-Daten per Kabel übertragen
Falls ihr die Übertragung per Kabel bevorzugt oder sich die beiden Handys wider Erwarten über den kabellosen Weg nicht erkennen, könnt ihr das Prozedere auch kabelgebunden erledigen.
Beachtet dabei, dass die Handys unterschiedliche Anschlüsse haben können. Handelt es sich bei den beiden Ports um USB-C, könnt ihr ein USB-C-auf-USB-C-Kabel nutzen. Handelt es sich bei einem der Modelle um ein älteres Samsung-Handy, ist wahrscheinlich Micro-USB verbaut. Hier benötigt ihr noch einen Adapter oder ein Kabel von USB-C-auf-Micro-USB.
- Verbindet euer altes Android-Handy via USB-Kabel mit dem neuen Galaxy-Modell.
- Öffnet "Smart Switch" auf beiden Geräten (normalerweise sollte ein Pop-up-Fenster auf dem Zielgerät erscheinen, über das ihr Smart Switch zum Datenempfang auswählen könnt).
- Auf dem alten Android-Handy solltet ihr der Datenübertragung zustimmen.
- Wählt im Menü "Kabel" aus.
- Wählt über "Auswählen der zu übertragenden Daten" alles aus, was auf das neue Samsung-Handy übertragen werden soll.
- Tippt auf "Übertragen".
Wechsel zu Android: Daten von iOS zu Android übertragen
Die Daten eures iPhones oder iPads könnt ihr ebenso leicht auf euer Galaxy-Gerät übertragen. Wir zeigen euch zwei Optionen.
Drahtlose Datenübertragung per iCloud
Besonders einfach funktioniert es, wenn ihr eure Kontakte, Fotos und Videos in Apples Cloud-Service "iCloud" gesichert habt. Dazu geht ihr folgendermaßen vor:
- Öffnet "Smart Switch" auf eurem Galaxy-Handy
- Wählt "Drahtlos" als Verbindungsart aus.
- Im nächsten Menü wählt ihr "iPhone/iPad".
- Um die zu übertragenden Daten aus iCloud auszuwählen, benötigt ihr eure Apple ID und das dazugehörige Passwort.
- Wenn ihr beide Felder ausgefüllt habt, tippt ihr auf "Anmelden".
- "Smart Switch" zeigt euch bei erfolgreicher Eingabe alle iCloud-Daten an, die verfügbar sind. Setzt ein Häkchen bei den Daten, die ihr übertragen möchtet.
- Tippt auf "Importieren" .
Sobald die Übermittlung abgeschlossen ist, erhaltet ihr eine Benachrichtigung. Bestätigt diese per Fingertipp auf "OK" – fertig!

iPhone-Daten per Kabel übertragen
Alternativ zur Cloud-Methode steht euch auch die lokale Datenübertragung per Kabel zur Verfügung. Dafür benötigt ihr ein passendes Kabel oder Adapter:
- Schaut zunächst den Anschluss eures Samsung-Smartphones an. Die meisten moderneren Samsung-Handys haben einen USB-C-Anschluss. Ältere Modelle haben hingegen Micro-USB.
- Habt ihr ein iPhone 15, dann ist der Anschluss ebenfalls ein USB-C-Port. Ist das Modell älter, ist ein Lightning-Anschluss verbaut.
- Habt ihr kein Lightning-auf-USB-C-Kabel parat, müsst ihr es zusätzlich erwerben.
Sind die passenden Kabel für den Datentransfer auf das Samsung-Handy vorhanden, geht ihr wie folgt vor:
- Startet "Smart Switch" auf dem Galaxy-Gerät.
- Auf dem iPhone oder iPad erscheint eine Sicherheitsabfrage, die ihr bestätigt. Zudem müsst ihr eure Apple ID inklusive Passwort eingeben.
- Das Galaxy-Handy zeigt alle Daten zur Übertragung an. Hakt die Daten ab, die ihr auf euer Galaxy-Gerät transferieren möchtet und tippt auf "Übertragen".
- Auch Apps lassen sich auf dem Weg einrichten, sofern sie für Android verfügbar sind. Wählt die gewünschten Anwendungen aus und tippt auf "Installieren".
- Nach Abschluss des Vorgangs erhaltet ihr eine Mitteilung, die ihr mit "OK" bestätigt.
Samsung-Daten übertragen: Per microSD
Alternativ zur direkten Datenübertragung zwischen zwei Smartphones könnt ihr auch eine microSD-Karte verwenden, um eure Inhalte vom alten auf das neue Handy zu transferieren. Das solltet ihr dabei beachten:
- Beide Geräte benötigen dafür einen microSD-Schacht, der fehlt mittlerweile aber bei ganz neuen Galaxy-Modellen.
- Die microSD-Methode überträgt weder Spielstände von Apps, noch Daten des "Privaten Modus" oder "Sicheren Ordners".
- Bei hinzugefügten Apps auf dem neuen Galaxy-Modell müsst ihr zudem eventuell benötigte Benutzernamen und Passwörter neu eingeben.
Daten auf der SD-Karte sichern
Eure SD-Karte einfach aus dem alten Handy herauszunehmen und in das neue Handy zu stecken, ist nicht ratsam. Durch unterschiedliche Ordnerstrukturen könnten einige Daten nicht erkannt werden. Zunächst geht es also daran, die Daten eures alten Geräts in einem lesbaren Format auf der microSD-Karte zu speichern:
- Besorgt euch "Smart Switch" kostenlos aus dem Google-Play-Store und startet die App.
- Wenn ihr einen Passwortschutz für euer microSD-Backup möchtet, tippt in Smart Switch auf die drei Punkte oben rechts. In den Einstellungen aktiviert ihr "Passwortgeschützte Dateien".
- Die Startseite von Smart Switch zeigt ein microSD-Symbol – tippt darauf. Danach auf "Sichern".
- Im folgenden Fenster seht ihr, welche Daten für die Sicherung auf der Karte bereitstehen. Wählt die gewünschten Inhalte per Häkchen aus und tippt auf "Sichern" (achtet darauf, dass genug Speicherplatz auf eurer microSD-Karte frei ist).
- Am Ende tippt ihr auf "OK".
Die Datensicherung findet ihr auf eurer microSD-Karte als Datei "SmartSwitchBackup". Verändert den Namen oder den Speicherort der Datei keinesfalls, da es sonst zu Problemen bei der späteren Datenübertragung kommt.

Samsung-Daten von der SD-Karte übertragen
Nehmt die microSD-Karte mit den gespeicherten Daten aus eurem alten Android-Handy heraus und schiebt sie in euer neues Galaxy-Smartphone. Folgende Schritte bringen eure gesicherten Daten auf das Galaxy-Gerät:
- Öffnet "Smart Switch" und wählt das microSD-Symbol auf der Startseite an.
- Wenn die microSD-Karte inklusive Datenbackup richtig erkannt wird, erscheint der Hinweis "Letzte Sicherung" mit Datum, Uhrzeit und Größe der Datei.
- Wählt "Wiederherstellen".
- Über "Auswählen der wiederherzustellenden Daten" bestimmt ihr, welche Inhalte übertragen werden sollen.
- Anschließend tippt ihr auf "Wiederherstellen".
- Sobald der Datentransfer beendet ist, erhaltet ihr einen Hinweis. Tippt auf "OK".
Prüft anschließend, ob alle ausgewählten Dateien auf dem neuen Samsung-Handy Platz gefunden haben. Das Backup könnt ihr anschließend wieder von der SD-Karte entfernen, um so Speicherplatz freizugeben.
Handy-Daten via PC oder Mac übertragen
Zusätzlich zur direkten Datenübertragung und der microSD-Methode habt ihr die Möglichkeit, die Daten eures alten Handys auf einem Windows-PC oder Mac zu sichern, und anschließend von dort aus auf eurer neues Samsung-Galaxy-Handy zu übertragen.
Daten auf eurem Rechner sichern
- Installiert die kostenlose Smart-Switch-Software auf eurem Windows-PC oder Mac.
- Schließt euer altes Handy per USB-Kabel am Rechner an.
- Startet die zuvor installierte Smart-Switch-Software. Das verbundene Handy sollte automatisch erkannt werden.
- Klickt mit der Maus auf "Sicherungskopie", um alle Daten auf den PC oder Mac zu übertragen. Falls ihr nur bestimmte Daten wie Fotos oder Kontakte sichern möchtet, wählt ihr diese im Menü der Software über "Mehr | Einstellungen | Gesicherte Elemente" aus.
- Klickt auf "OK" und "Bestätigen", sobald ihr fertig seid – anschließend auf "Sicherungskopie".
- Wenn die Datensicherung abgeschlossen ist, werdet ihr informiert. Klickt auf "Bestätigen", um den Vorgang zu beenden.

Daten auf das Samsung-Handy übertragen
Die Datenwiederherstellung via PC oder Mac klappt nach dem gleichen Prinzip. Ihr benötigt ebenso die Smart-Switch-Software für Windows oder macOS. Verbindet euer neues Galaxy-Gerät via USB-Kabel mit dem Rechner, auf dem die Datensicherung gespeichert ist.
- Statt auf "Sicherungskopie" klickt ihr auf "Wiederherstellen".
- Im nächsten Fenster wählt ihr "Jetzt wiederherstellen", wenn ihr alle Daten transferieren möchtet.
- Über "Wiederherzustellende Daten ändern" könnt ihr per Häkchen auswählen, welche Inhalte auf euer Galaxy-Handy übertragen werden sollen.
- Klickt anschließend auf "OK" und "Jetzt wiederherstellen".
Problemlösungen für die Datenübertragung
Wenn die Datenübertragung mit "Smart Switch" nicht wie gewünscht funktioniert, kann es dafür mehrere Gründe geben. Folgende Maßnahmen helfen in der Regel, die Probleme aus der Welt zu schaffen:
- Falls "Smart Switch" auf eurem neuen Galaxy-Smartphone nicht startet, ist es unter Umständen nicht installiert. Sucht die App in den installierten Programmen und prüft über "Einstellungen > Konten und Sicherung > Smart Switch", ob das Tool vorhanden ist. Wenn nicht, könnt ihr es aus dem Google Play Store nachträglich herunterladen.
- Für den Fall, dass die kabellose Datenübertragung zwischen euren Handys wiederholt abbricht, empfiehlt sich der Datentransfer per USB-Kabel. Die kabelgebundene Variante ist weniger störanfällig.
- Wenn auch die Kabel-Methode keinen Erfolg bringt, kann die Deinstallation und erneute Installation von "Smart Switch" helfen. Auch bei Schwierigkeiten mit der PC/Mac-Variante von "Smart Switch" führt möglicherweise die Neuinstallation von Samsungs Software zum Ziel.
Fazit
Wenn Ihr Daten auf ein neues Handy übertragen wollt, gibt es viele Wege, um zum Ziel zu kommen. Dank der "Smart Switch"-App macht es euch Samsung besonders einfach, alle Daten mit einem Mal zu kopieren.
Sei es per Kabel oder per Wi-Fi: Ihr habt jederzeit die Wahl, welche Daten auf dem neuen Samsung-Handy landen sollen. Es empfiehlt sich zudem, regelmäßig ein Backup des Samsung-Smartphones anzulegen. Solltet ihr das Handy wechseln, könnt ihr so schneller mit dem neuen Gerät durchstarten. Zudem verliert ihr keinerlei Daten, wenn eurem Handy etwas zustößt.
Häufig gestellte Fragen
Wann kommt die SIM-Karte ins neue Handy?
Die SIM-Karte könnt ihr noch vor dem ersten Set-up in das Handy einlegen. Dadurch wird die Einrichtung sogar erleichtert, falls die SIM-Karte bereits aktiviert ist. So habt ihr direkt eine Internetverbindung und könnt auch ohne Wi-Fi notwendige Apps und Daten herunterladen.
Wie bekomme ich WhatsApp auf mein neues Handy?
Um beim Wechsel von Android zu Android WhatsApp-Verläufe zu kopieren, solltet ihr ein Backup über Google Drive anlegen. Das Backup findest du in den Einstellungen von WhatsApp unter "Chats | Chat-Backup". Meldest du dich bei WhatsApp auf dem neuen Handy an, kannst du das Backup herunterladen.
Wie du beim Wechsel von Android auf ein iPhone deinen WhatsApp-Verlauf kopierst, verrät dir der verlinkte Ratgeber.
Wie lang dauert es, ein neues Handy einzurichten?
Das hängt stark von den Umständen ab. Wenn ihr nur die Einrichtung auf dem Gerät abschließt, könnt ihr das Handy bereits nach wenigen Minuten nutzen. Müsst ihr allerdings noch Daten, Apps und Passwörter vom alten Handy übertragen, kann mehr als eine Stunde Zeit vergehen.

















